Are you struggling with an iPad that’s connected to Wi-Fi but can’t access the internet? This common issue can be frustrating, but don’t worry, we have solutions.
In this comprehensive guide, we’ll walk you through the top 13 methods to fix your iPad when it’s connected to Wi-Fi but has no internet access. By following these easy troubleshooting steps, you’ll be back online in no time.

1. Check Your Wi-Fi Router
Before you try anything else, verify that the problem is with your iPad and not your router. Try connecting other devices like your iPhone or laptop to the same Wi-Fi network.
If they can’t connect either, then the issue is with your router.
- Power cycle the router by unplugging it from the power source for 30 seconds and plugging it back in. This resets the router and often fixes connectivity problems.
- You should also check that the router firmware is up-to-date and that all cables connecting the router are secure.

2. Turn Airplane Mode On and Off
If your iPad is connected to Wi-Fi but there is no internet access, you can try turning Airplane Mode on and off as a troubleshooting step. A quick airplane mode toggle is an easy fix for any software or network glitches.
- Open Control Center on your iPad and turn on Airplane mode.
- Wait 30 seconds, then turn Airplane mode off. This cycles the network connection and will reconnect your iPad.
You can also go to settings to turn Airplane mode on and off.
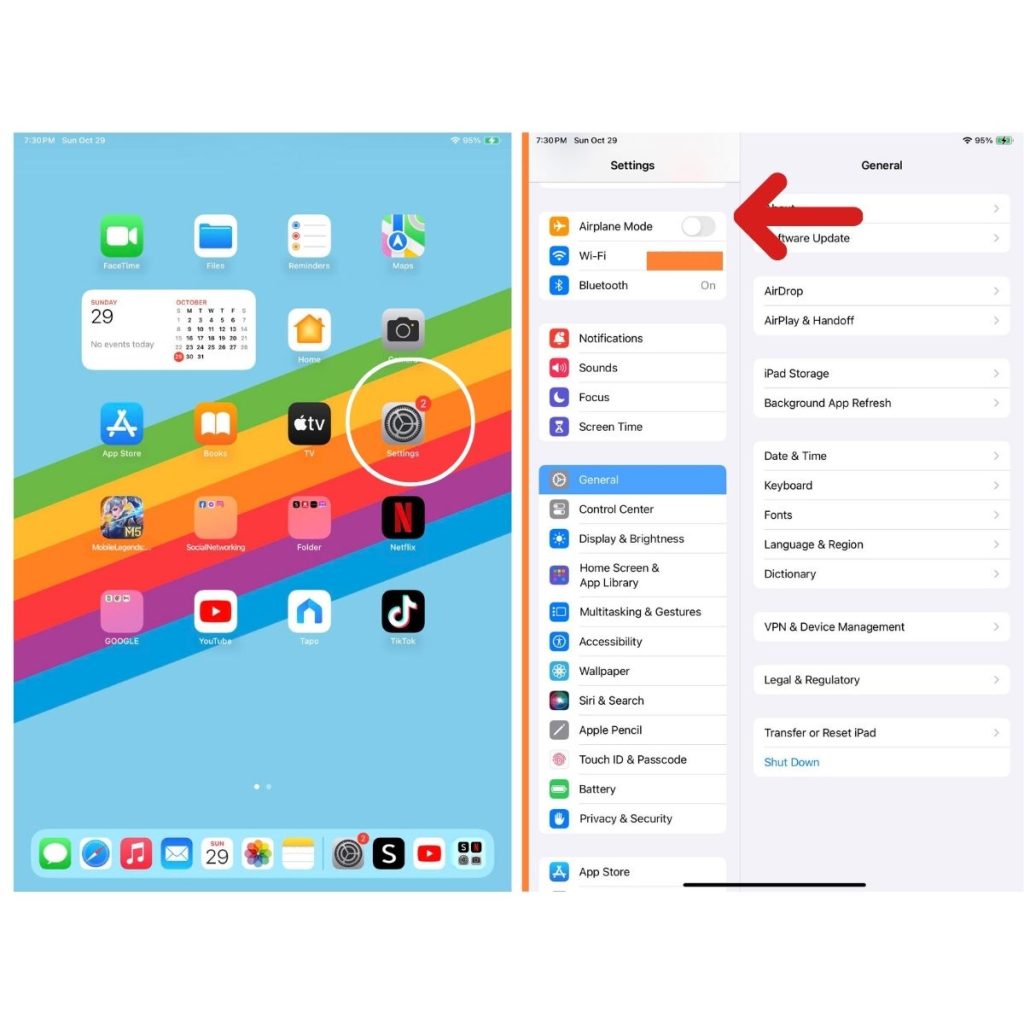
3. Forget and Rejoin Wi-Fi Network
Forgetting the Wi-Fi network connection resets settings that could be causing problems.
- Go to Settings > Wi-Fi and tap the “i” next to your network name.
- Select “Forget this Network”.
- Then rejoin the network by entering the password again.
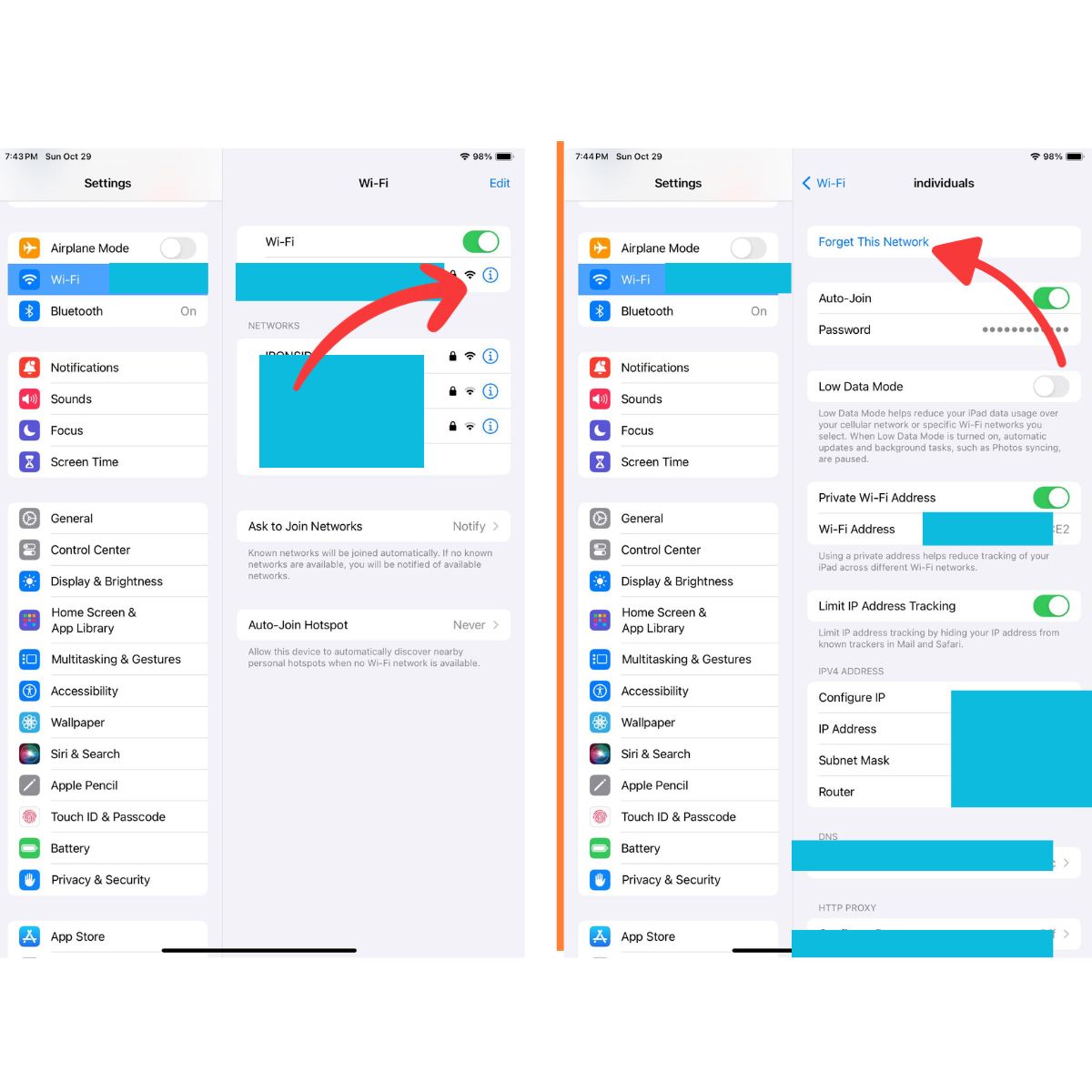
4. Check Cellular Data Usage
If you have a limited data plan, you may have exceeded the monthly usage limit, causing your connection to be throttled.
Contact your carrier to confirm your data usage for the month. Consider upgrading to an unlimited plan if needed.
5. Turn Off VPN
A VPN connection can sometimes interfere with your regular Wi-Fi connection.
Go to Settings > VPN and turn off the VPN toggle. Then try reconnecting to Wi-Fi.
6. Reset Network Settings
Resetting all network settings often resolves stubborn connectivity issues.
- Go to Settings > General > Transfer or Reset iPad > Reset.
- Choose “Reset Network Settings”. This will reset Wi-Fi, cellular and Bluetooth settings to default.
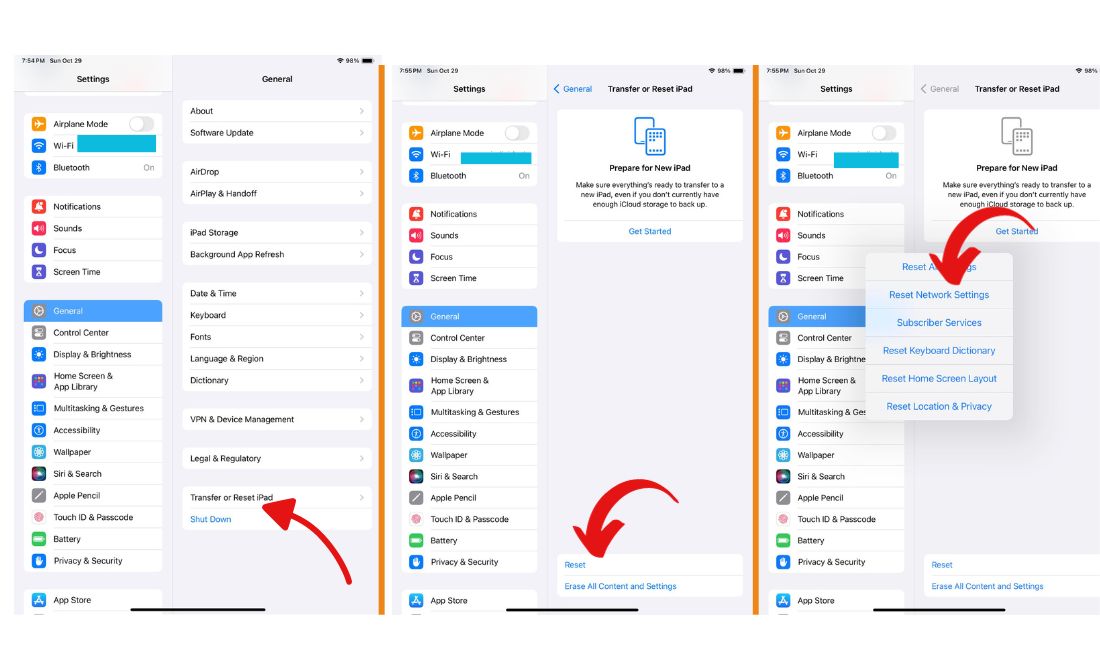
7. Update Your iPad
Having the latest iPadOS version can fix bugs causing Wi-Fi problems. Connect your iPad to a computer and update to the newest OS via iTunes.
8. Disable Low Data Mode
Low Data mode restricts background app data usage which can prevent normal Wi-Fi functionality.
Go to Settings > Wi-Fi > tap the “i” next to your network > turn off Low Data Mode.
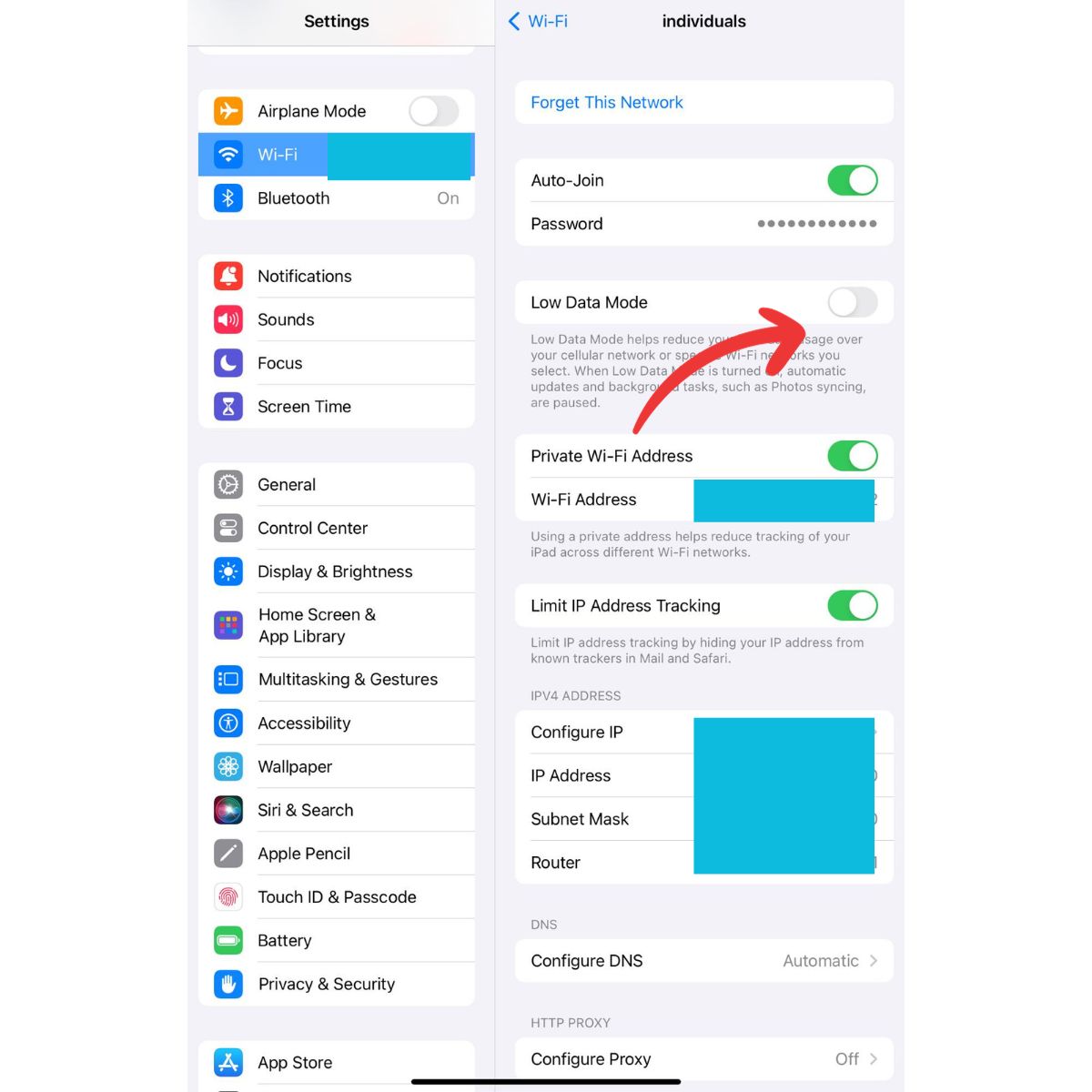
9. Turn Off Limit IP Address Tracking
The iCloud Private Relay feature can sometimes interfere with Wi-Fi connections.
Go to Settings > Wi-Fi > tap the “i” next to your network > turn off Limit IP Address Tracking.
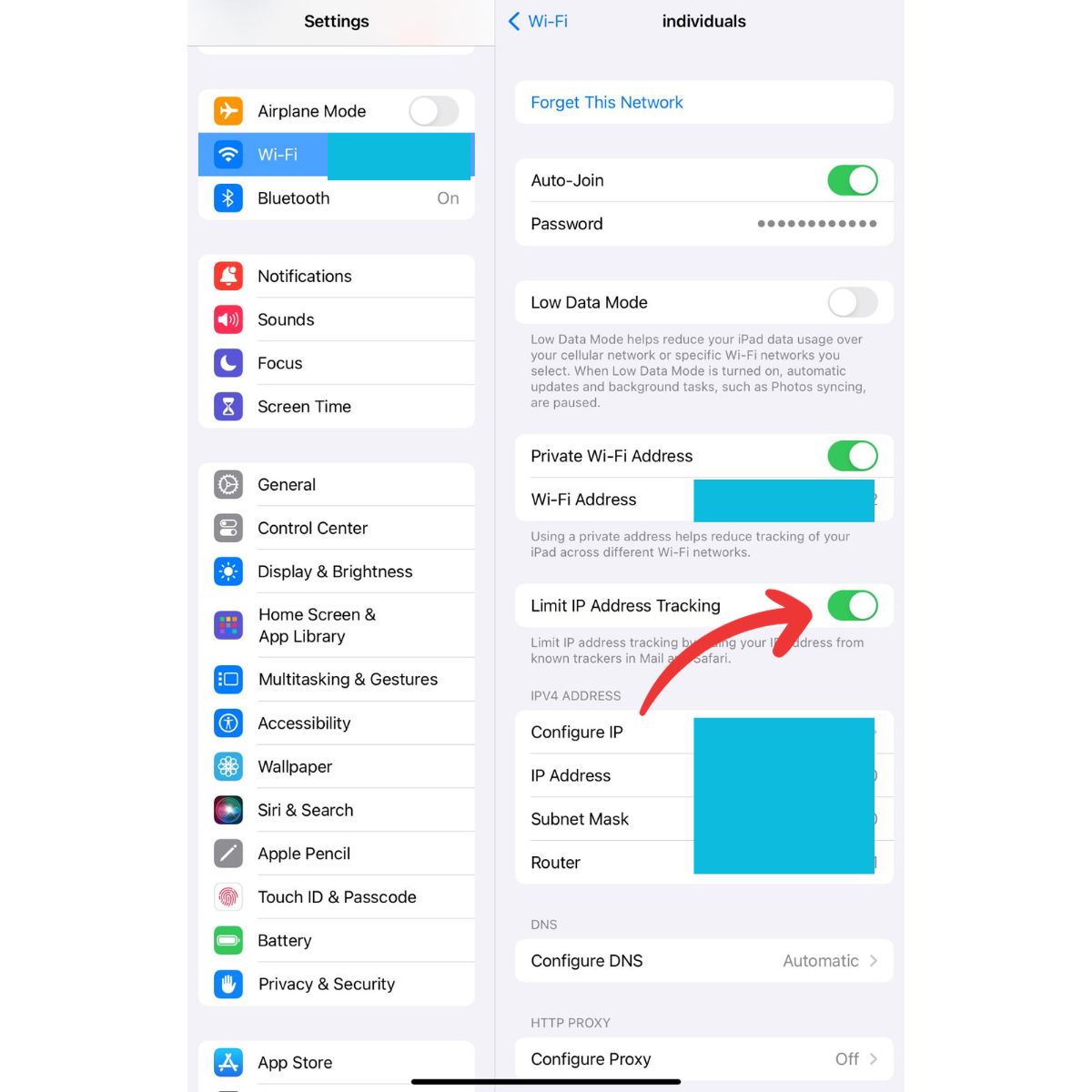
10. Move Closer to Your Router
If your iPad can’t maintain a strong Wi-Fi signal, connectivity issues may occur. Move closer to your wireless router and retry connecting.
Consider getting a Wi-Fi range extender if the router is too far from your device’s location.
11. Disable VPN on Your Router
Some routers have a built-in VPN service that can disrupt the internet connection. Temporarily turn off the VPN on your router’s admin console.
12. Change Your Router’s Wi-Fi Channel
Neighbor routers using the same Wi-Fi channel can cause interference. Access your router admin console and switch to a different channel.
13. Contact Your ISP
Finally, if you still can’t resolve the problem, there may be an issue with your ISP’s network. Contact your Internet Service Provider’s customer support for help troubleshooting and fixing the issue.