Are you wondering how to import photos from iPhone to PC? Whether you want to free up storage space on your device, create backups, or simply edit your pictures on your computer, we’ve got you covered. In this comprehensive guide, we will walk you through the process of importing photos from your iPhone to your PC, ensuring a hassle-free and efficient experience.
Effortlessly Import Photos from iPhone to PC: Expert Tips
Importing photos from your iPhone to your PC is a crucial step in managing your digital life. By doing so, you can create backups of your cherished memories, free up space on your phone, and enjoy the benefits of a larger screen for editing and viewing your photo
Preparing Your iPhone for Photo Transfer
Check for Available Storage Space: Before you begin the photo transfer process, it’s essential to ensure that you have enough space on your iPhone to accommodate the transfer. Deleting unnecessary photos and apps can help free up space for a smoother experience.
Organize Your Photos: Organizing your photos into albums or categories can save you time and effort during the transfer. Create folders for specific events or trips to keep your photos well-structured.
Choosing the right transfer method on how to import photos from iphone to pc
The method you choose to transfer your photos can significantly impact your experience. Here are your various options.
1. Transfer photos from iPhone to a computer using iTunes
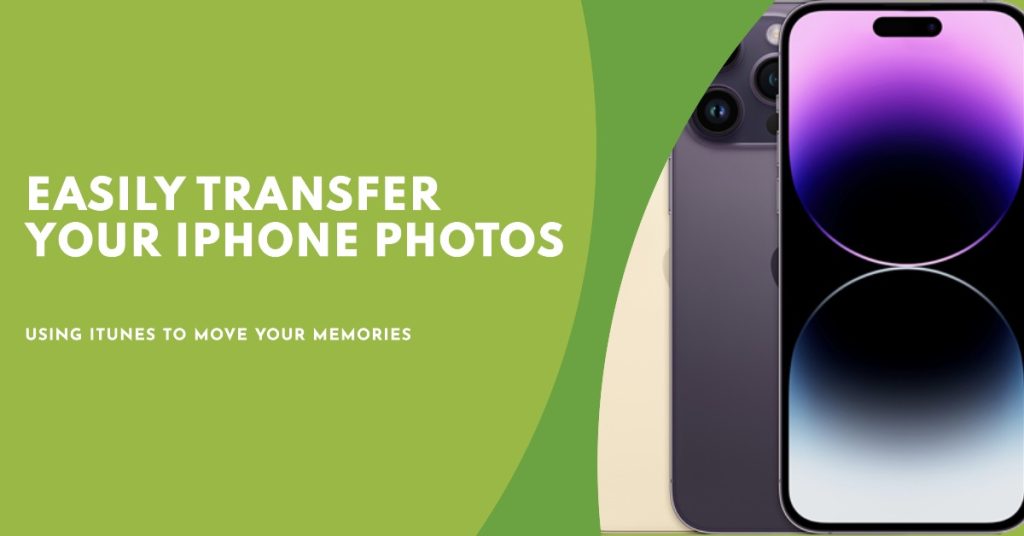
Manual file transfers in iOS devices are usually carried out using iTunes, if not iCloud. You can use the Photos app to import all your photos from your iPhone to your Mac or Windows computer without using iCloud Photos. Here’s how:
- Connect your iPhone to the computer using the USB cable.
- If necessary, unlock your iPhone screen or tap the option to Trust This Computer when asked. This prompt usually appears the first time you connect your iPhone to the computer.
- Wait for the Photos app to automatically open on your computer. If not, then manually open the Photos app on the computer instead.
- On the Photos app, you should see an Import screen with all the photos that are on your connected device. If you don’t see the Import screen, click the Import tab located at the top of the Photos app or simply click the device’s name in the Photos sidebar.
- Click to select the photos you want to import then click Import Selected when done.
- To import all new photos, click on Import All New Photos instead.
Once you’re done importing all photos, you can disconnect your iPhone from your computer.
If you’re using a Mac computer running in mac OS High Sierra or later, you can find the imported photos in the Import album under Photos app. For earlier versions of macOS, you can view imported photos in your Last Import album.
2. Transfer photos from iPhone to a Mac computer without using iTunes
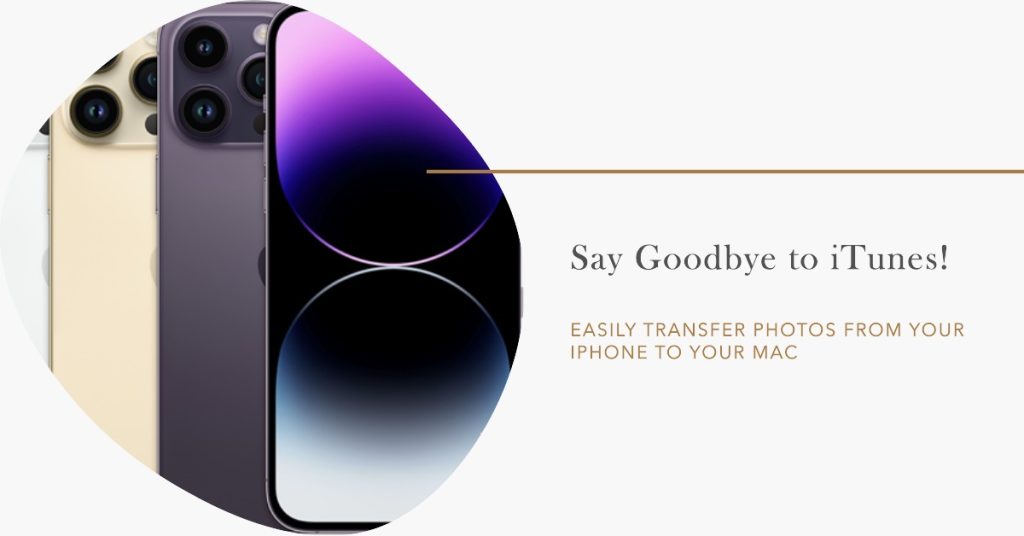
You can also directly transfer photos from your iPhone to a computer even without using iTunes. When you connect your iPhone to your computer, it can automatically be read as a camera device that’s attached through USB. So once connected, you start photo sharing. Here’s how it works:
- Connect your iPhone to the computer using the USB/Lightning cable.
- The iPhone will be automatically read as a camera when connected, so the Photos app on your computer should open automatically as well. If it doesn’t, then open your Applications folder then select the Photos app to proceed.
- Then select File from the top menu.
- Choose the option to Import.
- Select the photos you want to transfer. You can download and select photos by holding down the command key on your computer keyboard while clicking all the photos you want to transfer, then click the option to Review for Import.
- Your Mac will let you know if you’ve already imported some or all of your selected photos then prompts you to import the remaining photos by clicking Import New Photo.
- To import all the photos on your iPhone that haven’t backed up previously, click the option to Import All New Items.
- To view recently imported photos, choose the Last Import option on the sidebar.
3. Transfer photos from iPhone to a Windows PC without using iTunes
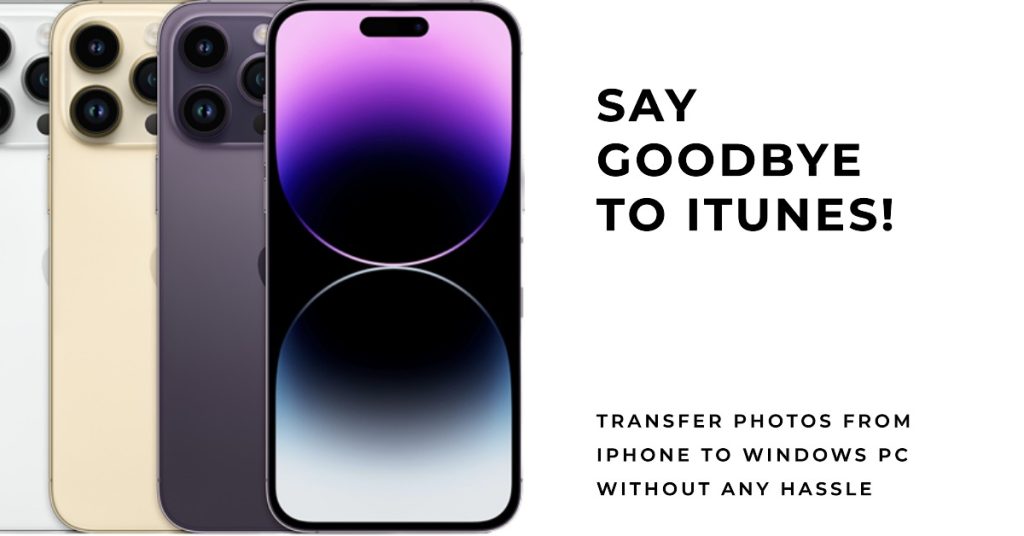
Make sure your computer is running on an operating system that is compatible with your iPhone. The following steps demonstrate a way of transferring photos from an iPhone to a Windows 10 computer. Here’s how it works:
- Connect your iPhone to the computer with the USB/Lightning cable.
- Wait for the Photos app to launch automatically. If it doesn’t, open the program from the Start menu or from the search bar.
- From the Photos main screen, click the Import icon located on the upper-right corner. Doing so will prompt you with a box containing new photos for transfer.
- Select the photos you want to import then tap Continue. You will then see a pop-up message containing the directory or location of the imported photos. You can change the location if you want by clicking on the given option.
- Click Import to confirm.
Wait until all your photos are imported then you can view the imported photos on your computer by heading to the Collections menu. You can also view specific albums by clicking the Album icon on the left sidebar.
Aside from iTunes, you can also use other computer applications to import photos from your iPhone. If you don’t want to connect your iPhone to your computer through a USB cable, then you can use online photo synchronization services instead. These services not only let you upload photos but also allow you to download photos from the cloud to your computer. So you will end up having a copy of the photos you stored online and that copy is saved on your computer.
- To make this work, you will need to enable iCloud Photo Library on your iPhone by heading to Settings-> Photos menu and then enable iCloud Photo Library option.
Your iPhone will then automatically upload your photos to your Apple iCloud account. After doing that, you can install iCloud for Windows on your computer and then sign in with your Apple ID and enable Photos in the iCloud Control Panel. To control where photos are stored on your computer and adjust other settings, click the Options button. Photos that you take will then be automatically uploaded to your iCloud Photo Library and the iCloud software downloads a copy of these photos to your computer.
Other apps you can use to transfer or import photos from your iPhone to a computer are Dropbox, Google Photos, and Microsoft OneDrive to name some. But you have to note though that these tools are syncing your folders. Thus if you delete something from a synced folder on your computer, it also deletes the file from your phone.
If you’re having trouble importing or transferring photos from your iPhone to your computer, check your connections and ensure that your iPhone software is updated. Also make sure that you’re using the latest version of iTunes and that your computer is running in the latest operating system version. Or you can also visit this site’s troubleshooting page to view relevant solutions and troubleshooting guides.
I hope that this how-to post has helped you one way or another. Please help us spread the word by sharing this post to your friends or people who may also have similar problems. Thanks for reading!