Is your iPhone keyboard giving you trouble? Laggy performance, incorrect autocorrects, and unwanted word suggestions can make typing on your iPhone frustrating. Luckily, resetting the keyboard dictionary restores it to factory settings and fixes many issues.
This comprehensive guide covers how to reset keyboard on iPhone along with tips to prevent future problems.
Why Reset iPhone Keyboard
Resetting your iPhone’s keyboard can solve multiple annoying problems:
- Keyboard lags and is slow to respond
- Incorrect autocorrects and word suggestions
- Embarrassing/inappropriate words popping up
- Keys not working properly
- Emoji keyboard issues
Resetting erases your keyboard history, including custom words, learned typing patterns and troublesome autocorrects. This refreshes the dictionary and keyboard functionality.
How to Reset iPhone Keyboard
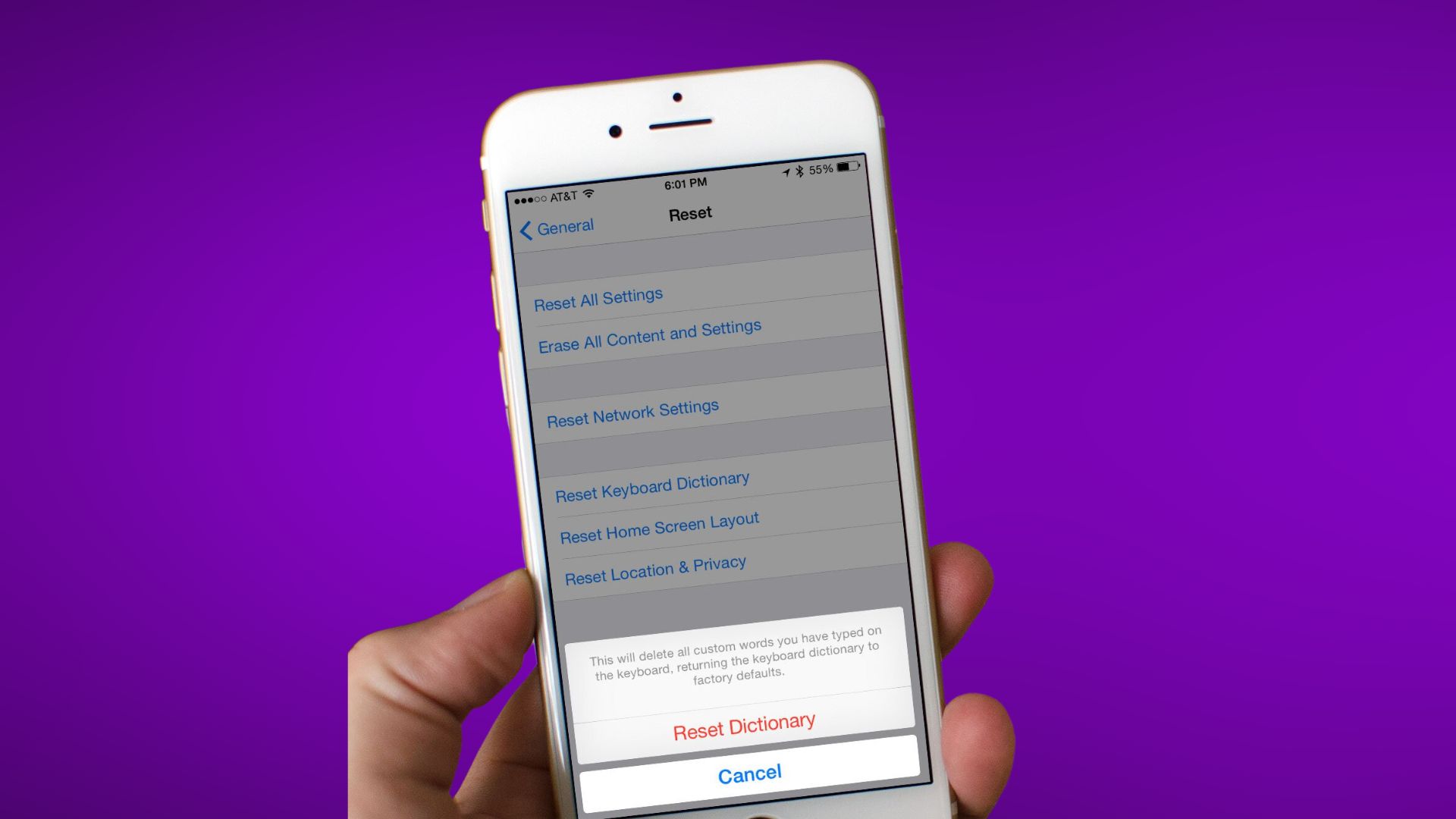
Resetting the keyboard is easy and takes just a few steps:
- Open Settings app on your iPhone
- Tap General > Transfer or Reset iPhone
- Tap Reset
- Tap Reset Keyboard Dictionary
- Enter passcode if prompted
- Confirm reset
That’s it! Your keyboard is now reset. The entire process takes less than a minute.
What’s Reset?
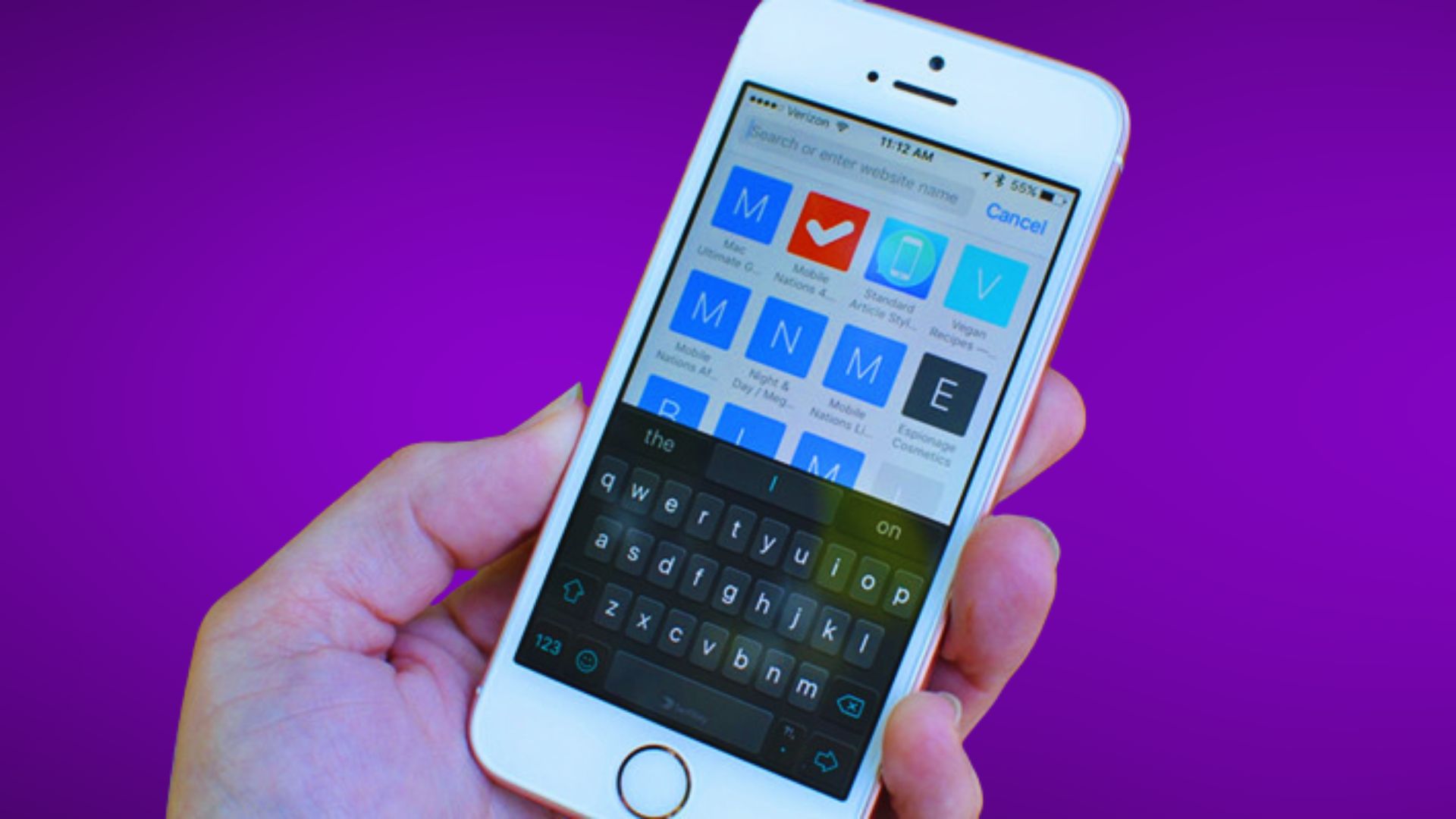
Resetting the keyboard:
- Deletes your custom typed words
- Removes incorrect autocorrects
- Clears typing patterns iPhone learned
- Erases recent and frequently used emojis
- Returns dictionary to factory default
Your keyboard history is wiped clean, providing a fresh start.
When to Avoid Resetting
Avoid resetting keyboard if:
- You have important custom words you want to keep
- You heavily rely on autocorrect and word suggestions
- You don’t want recent emojis removed
In these cases, resetting will delete useful data. Try less drastic fixes first.
Alternative Troubleshooting Tips

Before resetting your iPhone keyboard, try these troubleshooting tips:
- Restart your iPhone
- Check for iOS updates
- Disable autocorrect and predictive text
- Toggle airplane mode on/off
- Remove screen protector/case if obstructing keyboard
- Use compressed air to clean keyboard opening
- Check keyboard settings for issues
Resetting should be the last resort after trying these steps. It permanently erases all keyboard data.
Preventing Future Keyboard Problems
To avoid iPhone keyboard issues in the future:
- Avoid exposing your iPhone to moisture or drops
- Install iOS and keyboard app updates promptly
- Don’t overload storage – maintain 15%+ free space
- Create iCloud and iTunes backups regularly
- Use a keyboard case to prevent physical damage
- Clean keyboard opening to prevent debris buildup
- Turn off predictive text if you don’t use suggestions
Following these best practices will help prevent your iPhone keyboard from acting up again.
Key Takeaways
- Reset iPhone keyboard by going to Settings > General > Reset > Reset Keyboard Dictionary
- This erases custom words, autocorrects, learned typing patterns and emoji history
- Reset keyboard to fix lags, incorrect suggestions, missing keys etc.
- First try basic troubleshooting like restarting, cleaning and updating iPhone
- Prevent issues by not overloading storage, using a case, cleaning opening etc.
Resetting your iPhone keyboard provides an easy fix for common typing and performance issues. With proper maintenance, you can avoid most problems altogether. Follow the steps in this guide to refresh your keyboard and enjoy smooth typing once again! Or you can call Apple support if you encounter issues during the resetting process.