This post will walk you through setting up a Bluetooth connection between an iPhone and hearing aids. Here’s a quick guide to pair hearing aids with an iPhone based on the iOS 15 and later versions.

Hearing Aids for iPhone
Nowadays, more hearing aids are designed for use with an iPhone via wireless (Bluetooth) connection just like wireless headsets and headphones for audio streaming and conversations.
Many of the modern Bluetooth-enabled hearing aids have direct-to-iPhone Bluetooth capability.
Among the widely used brands are Resound Linx, Widex Beyond, Oticon Opn, and Starkey Halo, to name some.
Pairing hearing aids with an iPhone is pretty straightforward for as long as both devices are compatible.
All you have to do is turn on Bluetooth on your iPhone and select your hearing devices under MFi Hearing Devices.
If you’re new to iOS and wondering how to get these things done on your iPhone, you can refer to the outlined instructions as follows.
Steps to Pair Hearing Aids with an iPhone
The following steps are based on the updated interface of an iPhone SE 3rd generation. That said, these steps can also be used when pairing hearing aids with other iPhones running on the same iOS version.
Before you begin, be sure to open the battery doors on your hearing devices. Then, proceed with these steps when ready.
Step 1: On your iPhone, open the Settings app. Just tap on the Settings (gear) icon from the Home screen or Apps Library.

Step 2: In the Settings menu, tap Bluetooth.
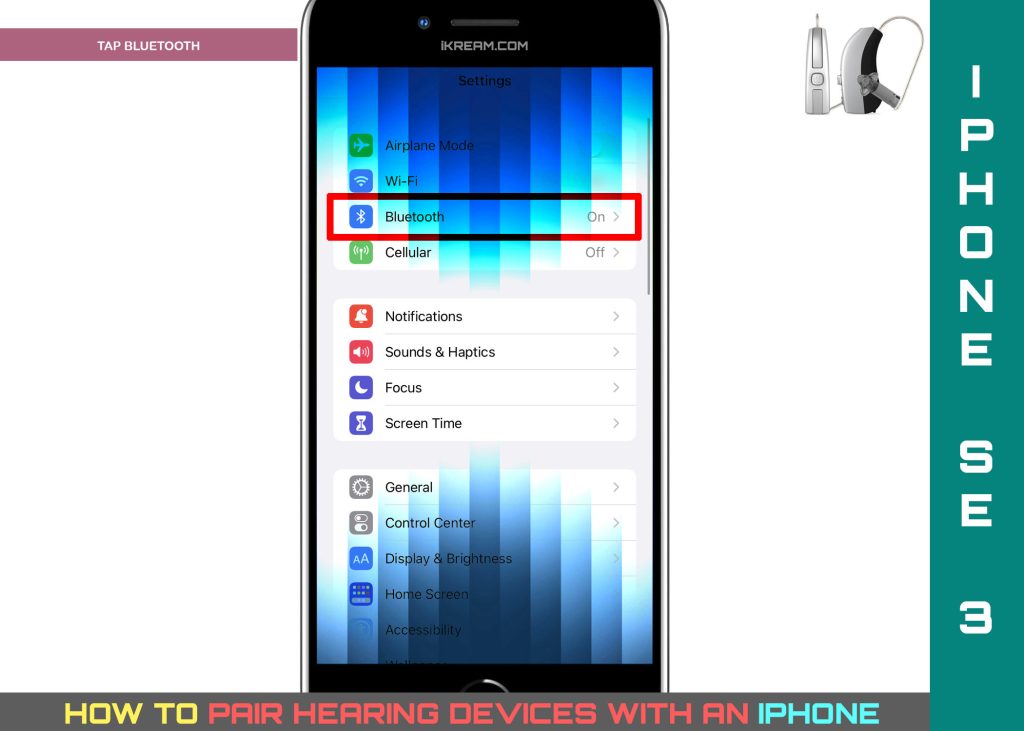
Step 3: If it isn’t already, toggle to turn the Bluetooth switch on. Doing so will make your iPhone in discoverable mode.
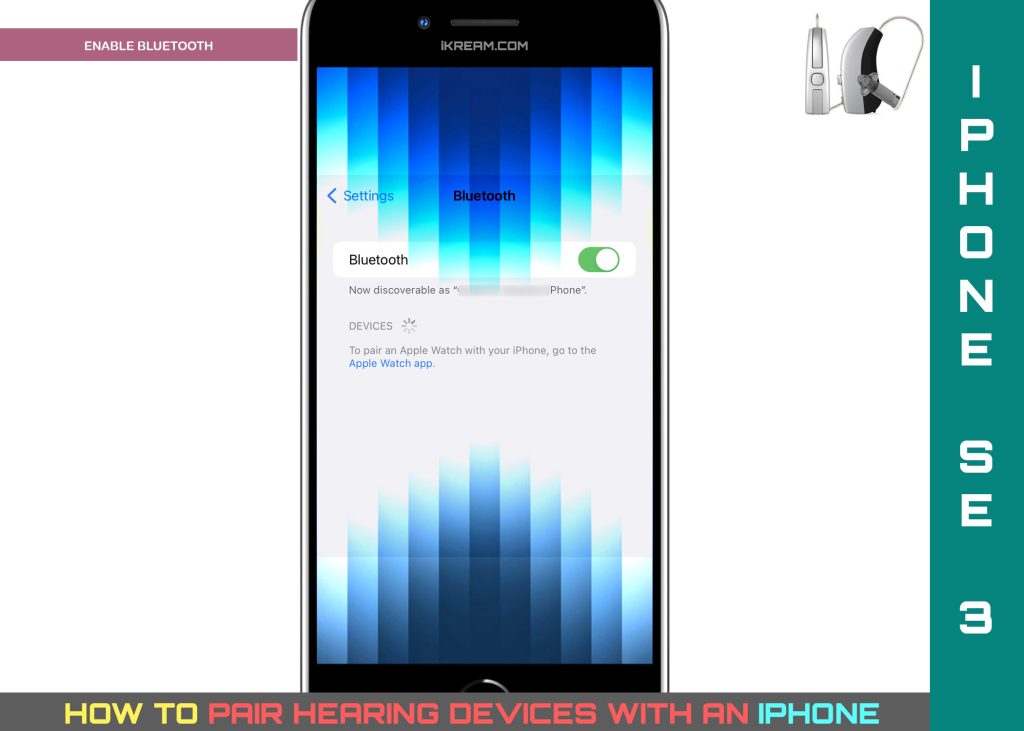
Step 4: After enabling Bluetooth on your iPhone, go back to the main Settings menu then tap Accessibility.
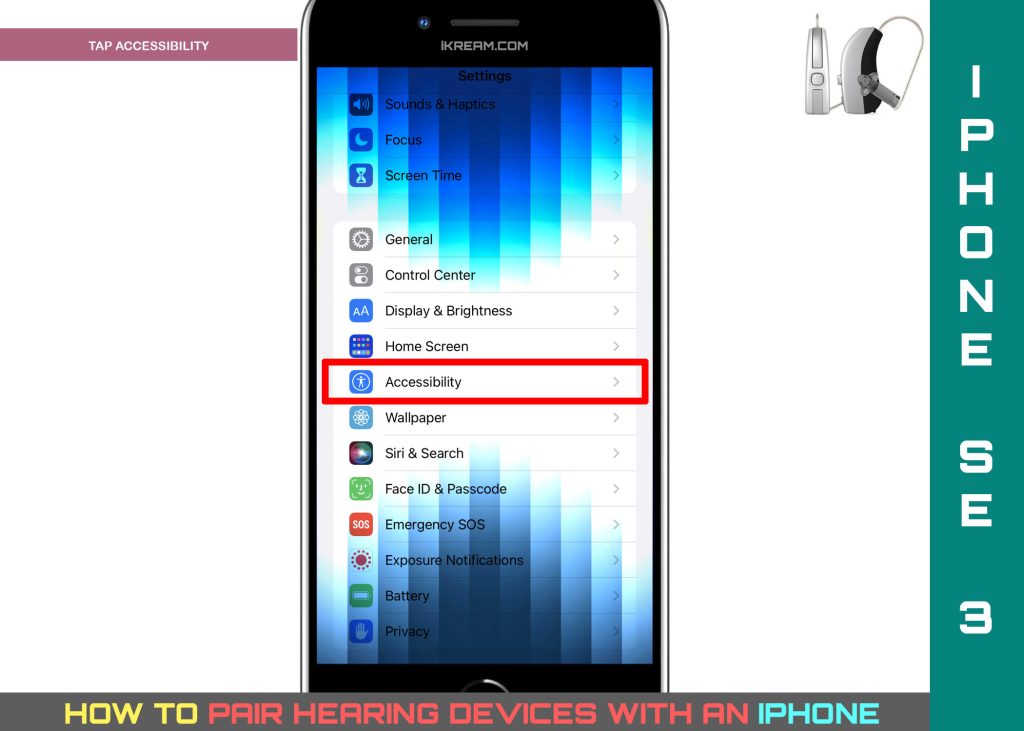
Step 5: On the following menu, tap Hearing Devices.
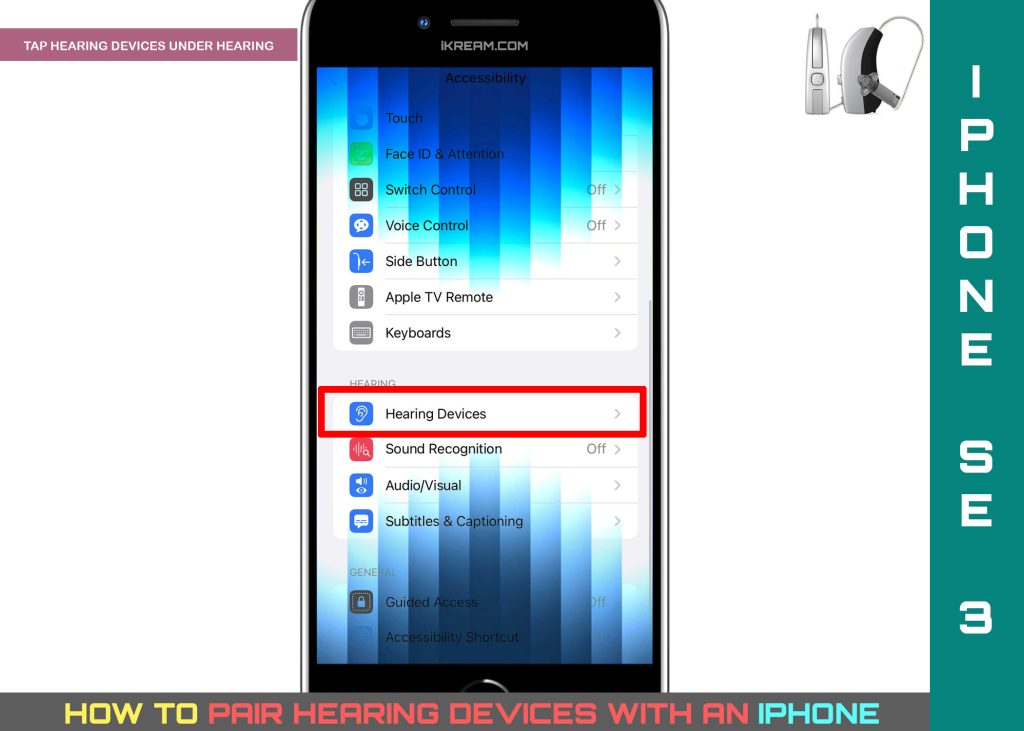
Step 6: Close the battery doors on your hearing devices then wait for their names to show up beneath the MFi Hearing Devices.
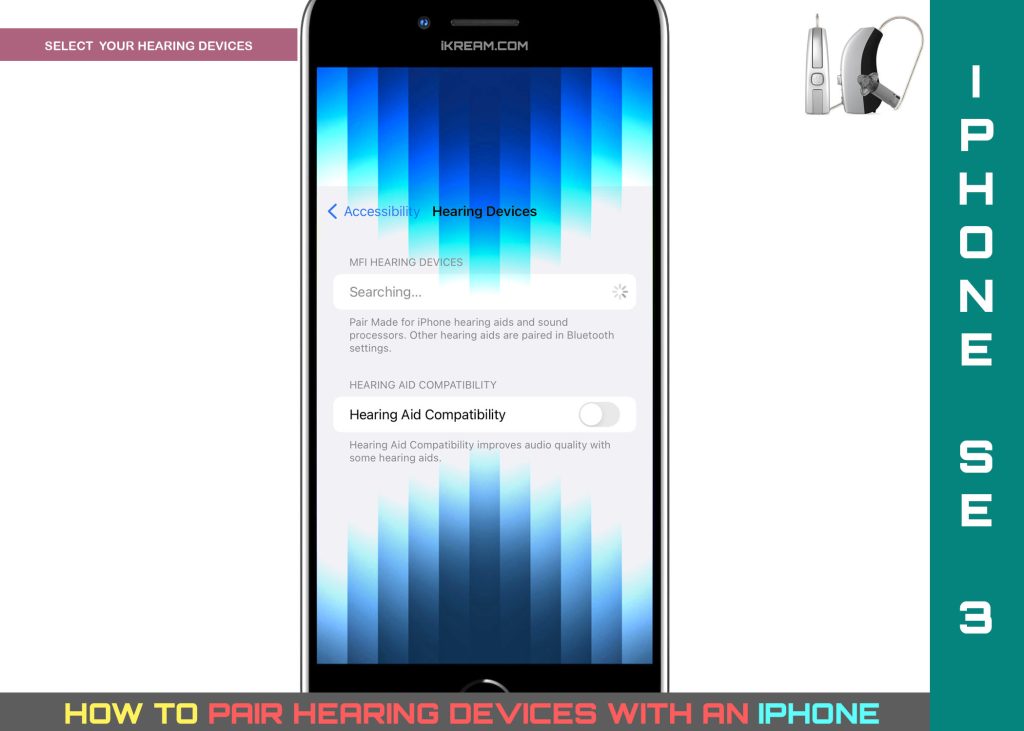
The scanning process may take a few minutes so just wait until it’s finished.
Step 7: Tap the names of your hearing devices and wait for them to respond to the pairing requests. The pairing process typically takes up to 60 seconds.
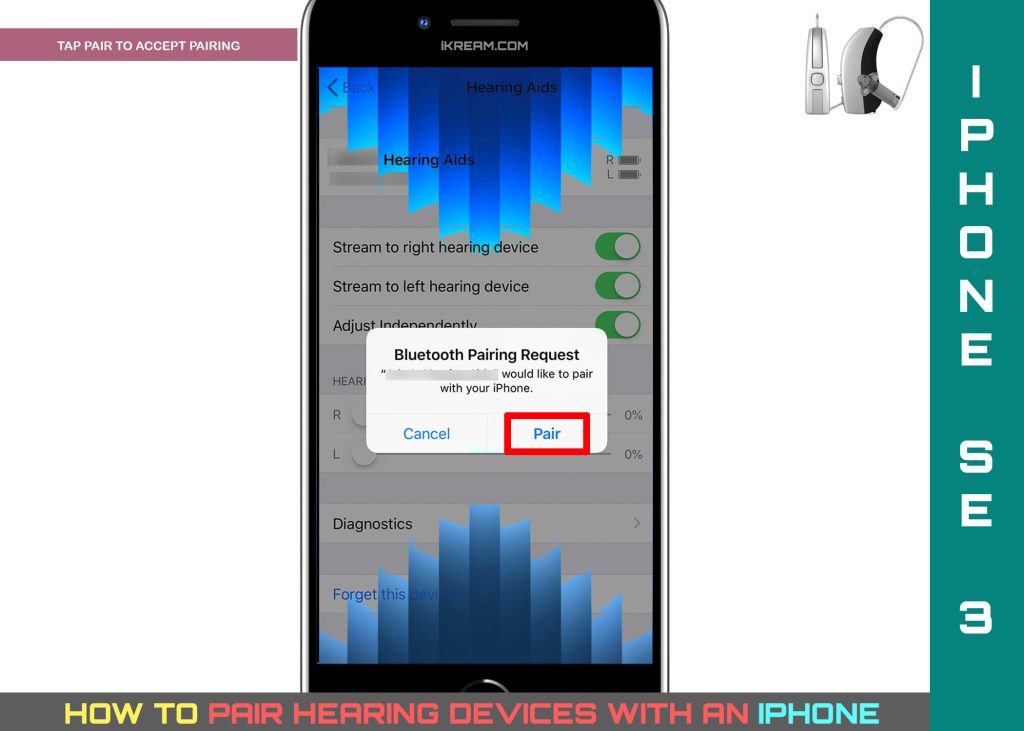
While waiting for your devices to pair, avoid streaming audio to prevent interrupting the process. You can use the hearing devices as soon as the pairing is complete.
Once the pairing process is finished, a series of beeps and a tone will play on your devices. You will also see a checkmark next to the hearing devices in the iPhone’s Devices list.
That’s an indication that your iPhone is now connected with your hearing devices.
Now that your devices are already paired, you don’t have to pair them again the next time you use them because your hearing devices will automatically reconnect to your iPhone every time you turn them on unless Bluetooth is disabled or turned off your iOS device.
Unable to Pair your Hearing Devices with your iPhone?
If you see any error code or message while trying to pair your devices, read the message to determine what went wrong and how to fix it. If there’s an error message but the devices are just unable to pair, it might be due to some random system glitch either on the iPhone or hearing devices.
Should this be the case, restarting your iPhone and hearing devices will likely fix the problem. Just turn your iPhone and hearing devices off for a few seconds and then turn them back on again.
Also ensure that your devices are within the recommended Bluetooth range (proximity), otherwise, they won’t be able to discover and pair.
Forgetting unused Bluetooth devices from your iPhone is also a potential solution should the pairing error be due to some conflicts with any of the previously paired Bluetooth devices.
Adjusting your Hearing Devices Settings
Should you find the need to adjust the settings of your hearing devices, just head to your iPhone Settings-> Accessibility-> Hearing Devices->MFi Hearing Devices menu then turn on Control on Lock Screen. Doing so allows you to check the battery status, adjust microphone volume and equalization, select which hearing device (left, right or both) receives streaming audio, control live listen, choose between call audio and media audio routing and play ringtones through the hearing devices, straight from the lock screen of your iPhone:
To reduce interference and enhance audio quality to your hearing aid, enabling hearing aid compatibility on your iPhone is recommended.
To do this, simply go to Settings-> Accessibility-> Hearing Devices menu then turn on Hearing Aid Compatibility.
By then you should be all set to use your hearing devices to stream audio from your iPhone, Siri, Apple Podcasts, Apple TV, Apple Music and more. Audio (phone) calls on your iPhone can also be routed to your hearing devices.
Your hearing devices automatically disconnect from your iPhone when you turn them off. Turning them back on, opening and closing their battery doors connects them to your iPhone again.
Before buying a hearing device, be sure to test them and see if they really work with your iPhone well. Some hearing aid models may not be compatible with your iOS device.
And that’s all about pairing hearing aids with an iPhone.
Please keep posted for more comprehensive iOS tutorials and troubleshooting guides on this site. Or you can check out this YouTube channel to view more comprehensive tutorial and troubleshooting videos including recent iOS devices.