Is your iPhone 11 battery draining faster than usual? You’re not alone. Many iPhone 11 users face battery life issues, with the phone dying much sooner than expected.

Don’t worry – in most cases, iPhone 11 battery drain can be fixed with a few simple tweaks and adjustments. This comprehensive guide will walk you through the key steps to diagnose and resolve rapid battery drain on your iPhone 11
iPhone 11 battery draining fast
Why is My iPhone 11 Battery Draining So Fast?
Before we jump into the solutions, it’s important to understand the possible reasons behind your iPhone 11’s rapid battery drain. Here are some of the most common culprits:
- Buggy iOS updates causing excessive background activity and battery drain.
- Using power-hungry apps, especially with background app refresh enabled.
- Keeping screen brightness high at all times.
- Poor cellular reception forcing the phone to boost antenna power.
- Outdated apps not optimized for efficiency.
- Battery degraded to less than 80% health after prolonged usage.
- Location services constantly pinging in background.
- Extensive graphics usage from gaming or video streaming.
Quick Fixes to Stop iPhone 11 Battery Draining Fast issue
Fortunately, you can take steps to optimize your iPhone 11’s settings and usage habits to extend its battery life significantly. Here are quick fixes you can try right away:
1. Update to Latest iOS Version
Update your iPhone to the latest iOS version, as Apple’s updates often contain bug fixes and performance tweaks.
Go to Settings > General > Software Update.
Download and install the latest update.
Restart your device after the update completes
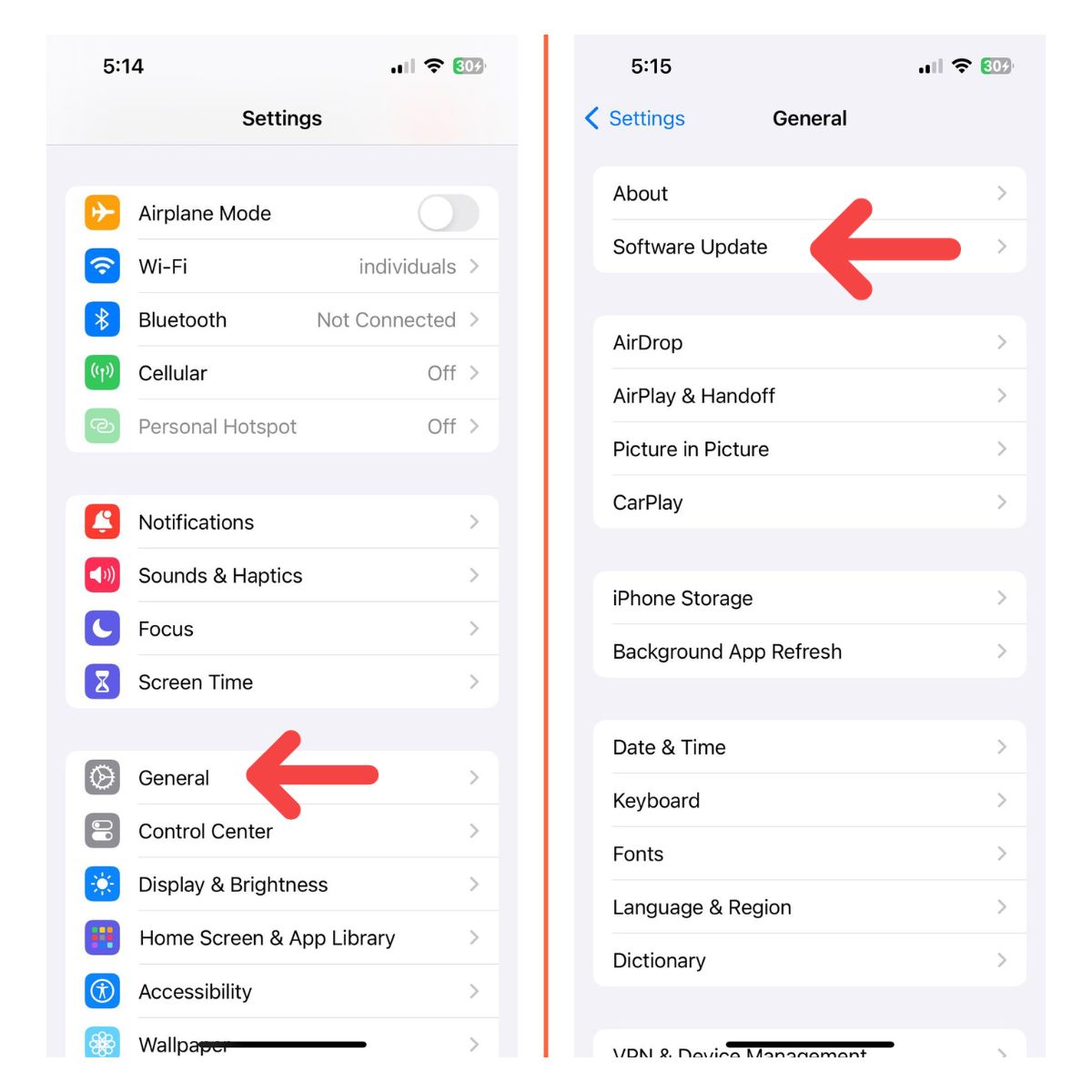
2. Turn Off Background App Refresh
Background refresh can drain battery with unchecked background activity.
Disable it under Settings > General > Background App Refresh.
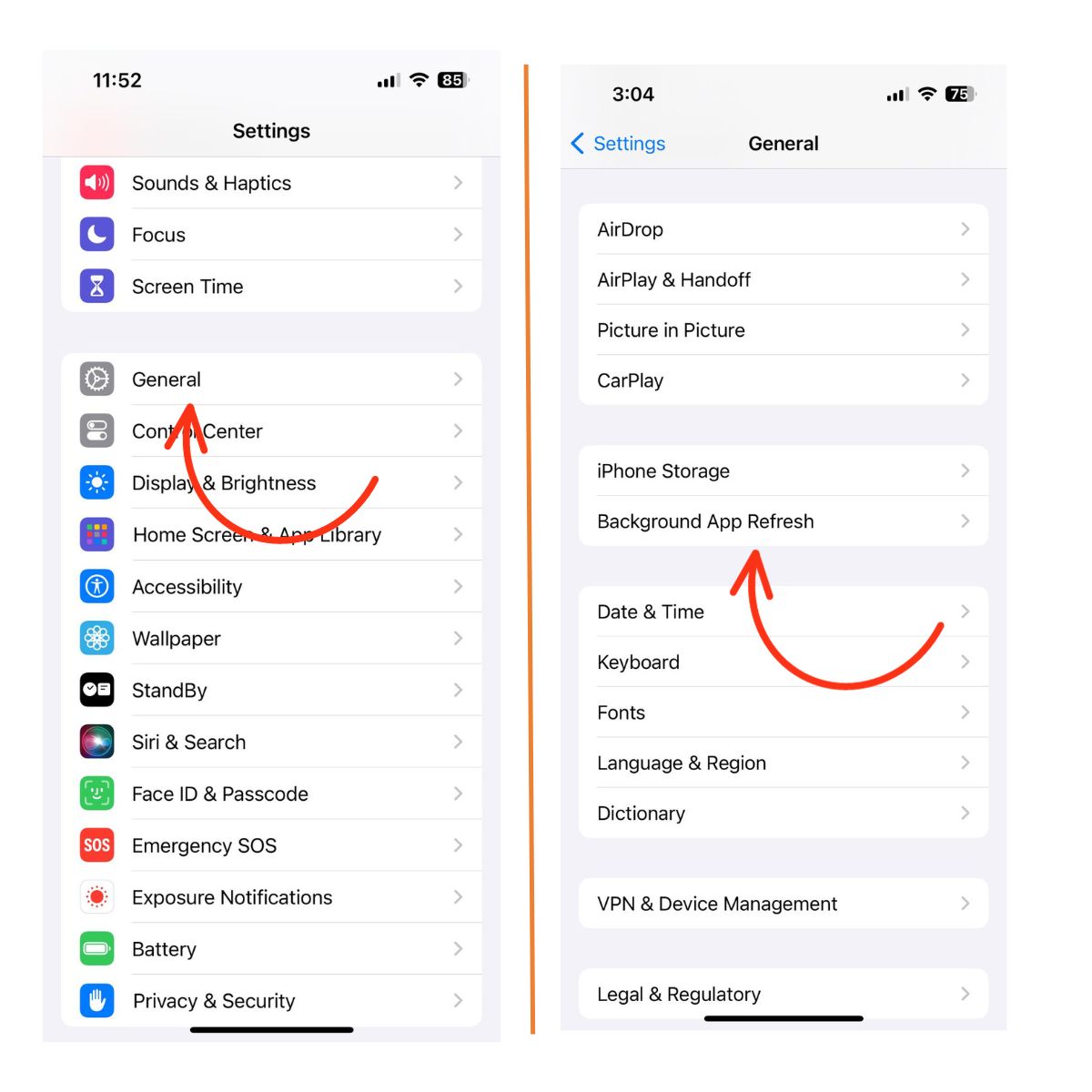
3. Reduce Screen Brightness
Lower your screen brightness under Settings > Display & Brightness, and turn on Auto-Brightness so your iPhone can optimize brightness based on ambient light.
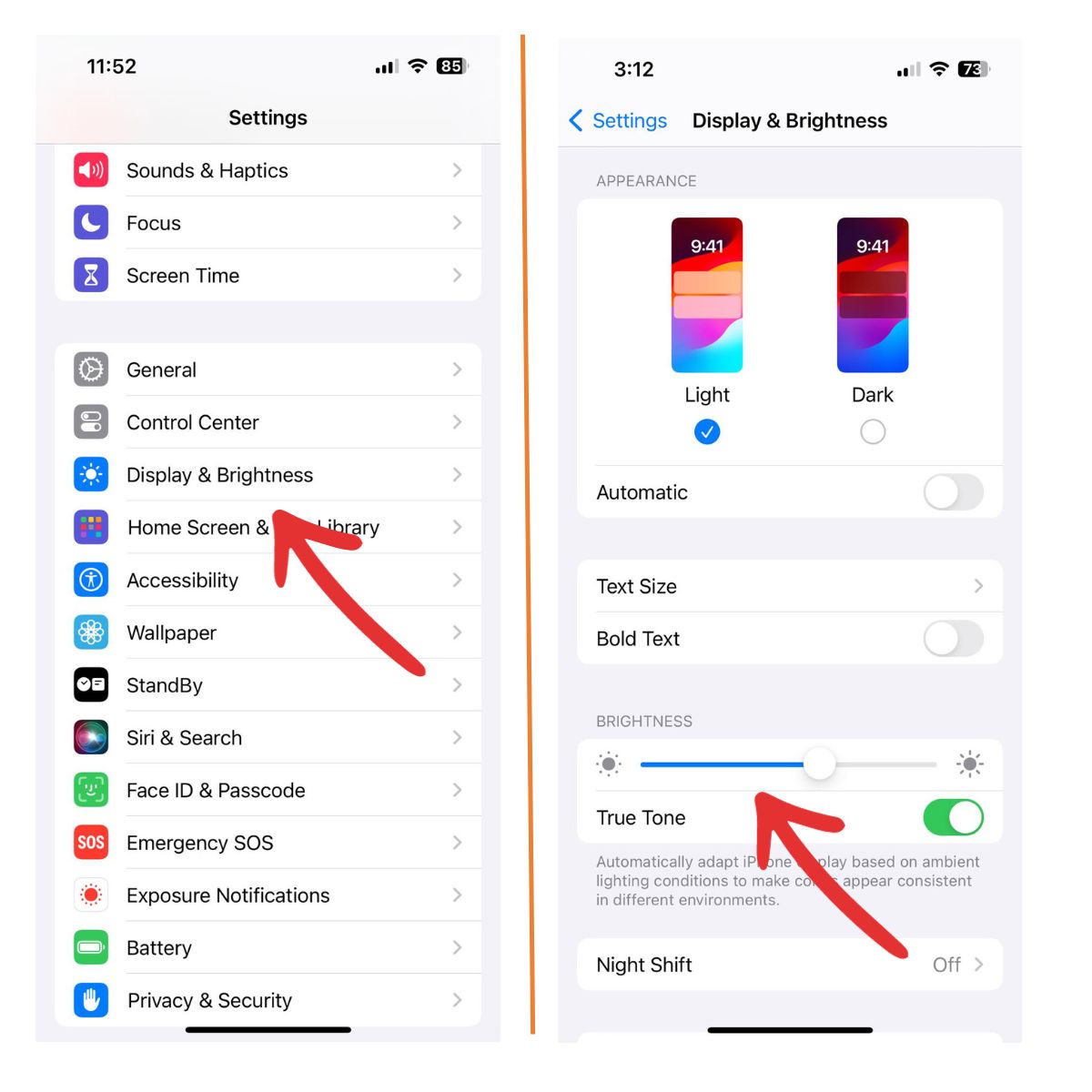
4. Disable Location Services
Turn off location access for apps that don’t need it under Settings > Privacy > Location Services.
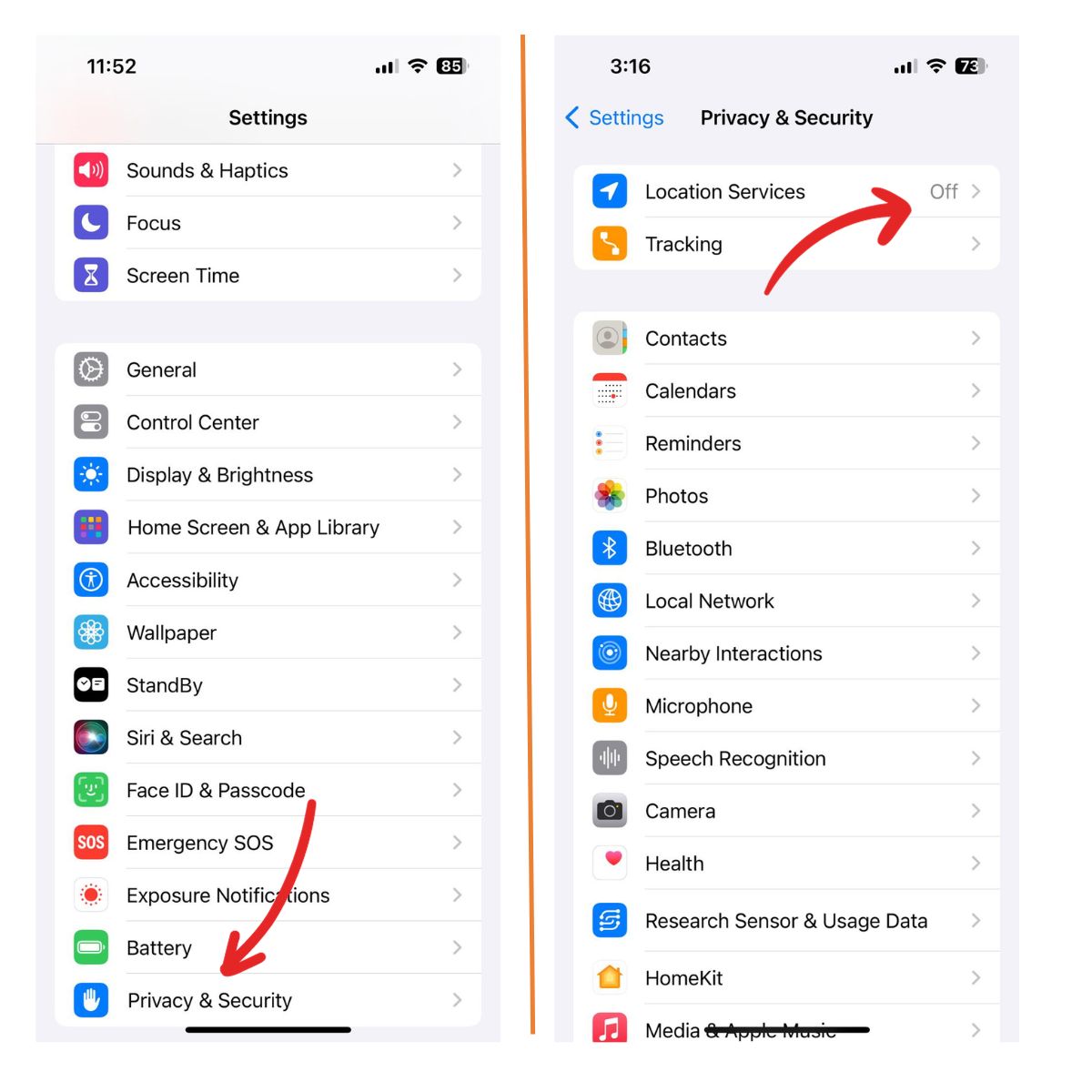
5. Delete Power-Hungry Apps
Check battery usage under Settings > Battery and delete apps that are draining your battery the most if you don’t absolutely require them.
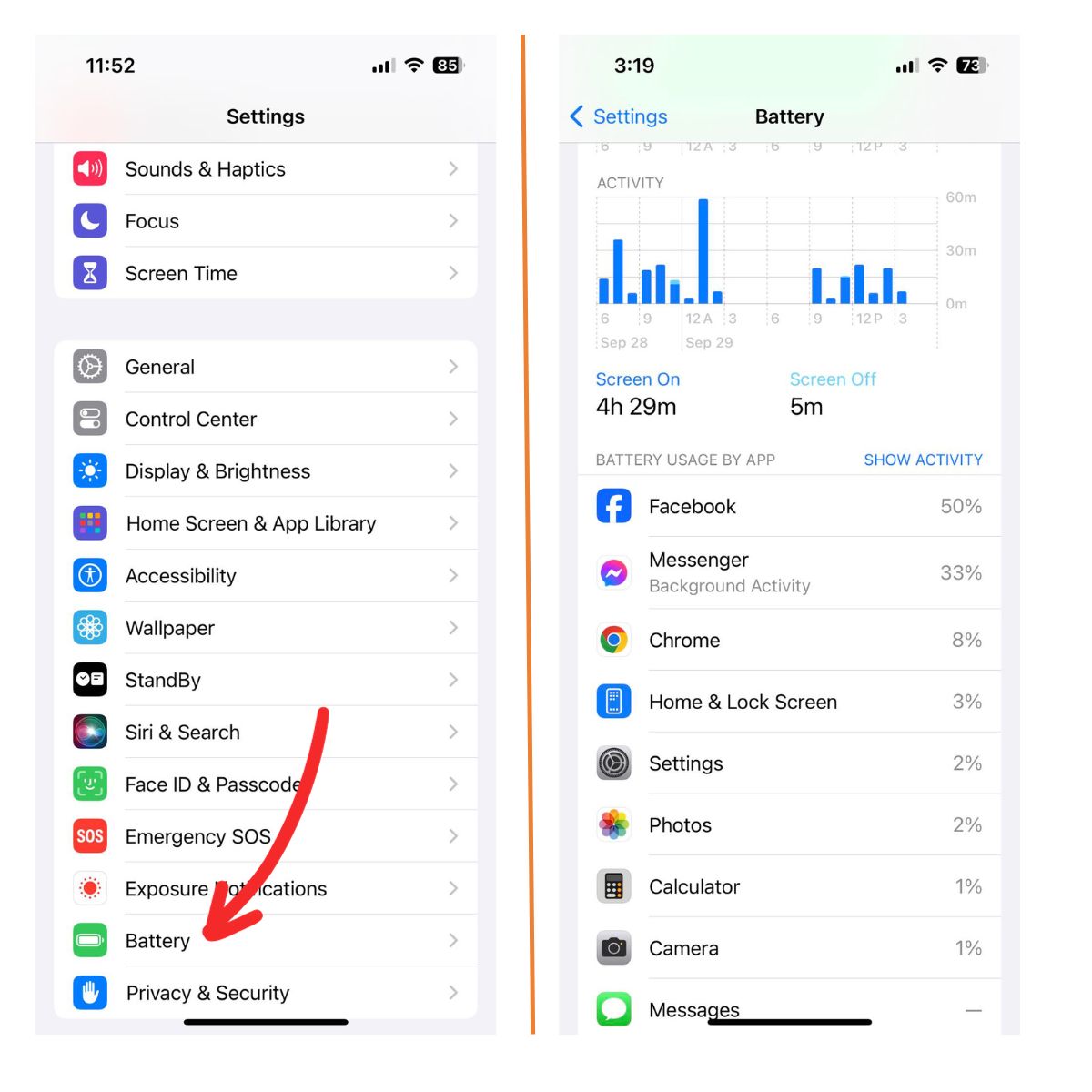
6. Turn Off Notifications
Disable notifications for apps to prevent battery drain from the screen waking each time. Go to Settings > Notifications> select an app > disable notifications.
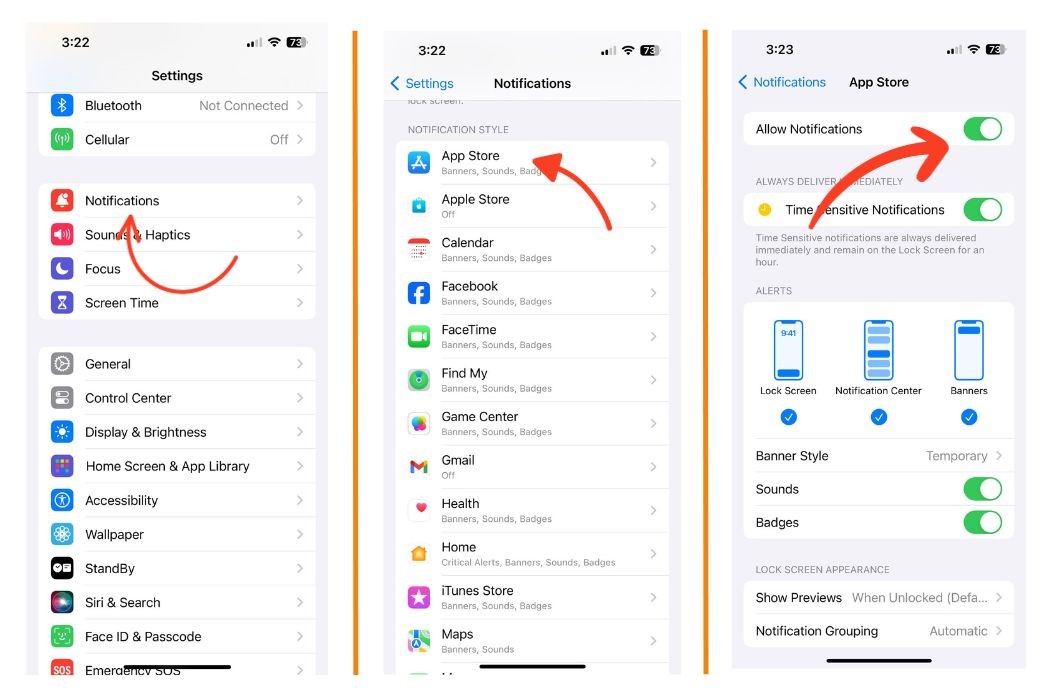
7. Enable Low Power Mode
Low Power Mode reduces background activity to conserve battery. Enable it in Settings > Battery or Control Center.
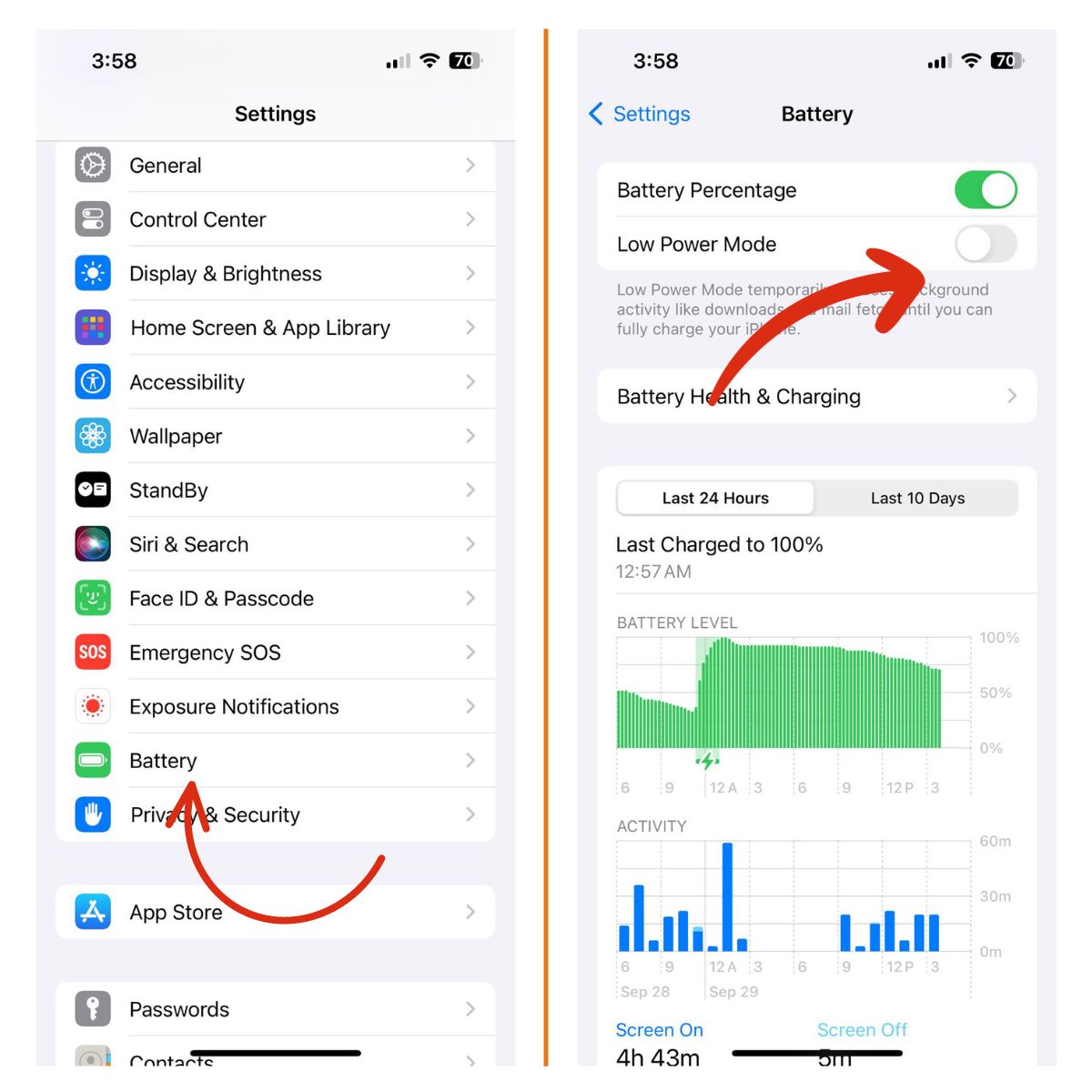
8. Reset Settings
Reset all settings under Settings > General > Transer or Reset iPhone. This will undo any problematic customized settings draining your battery.
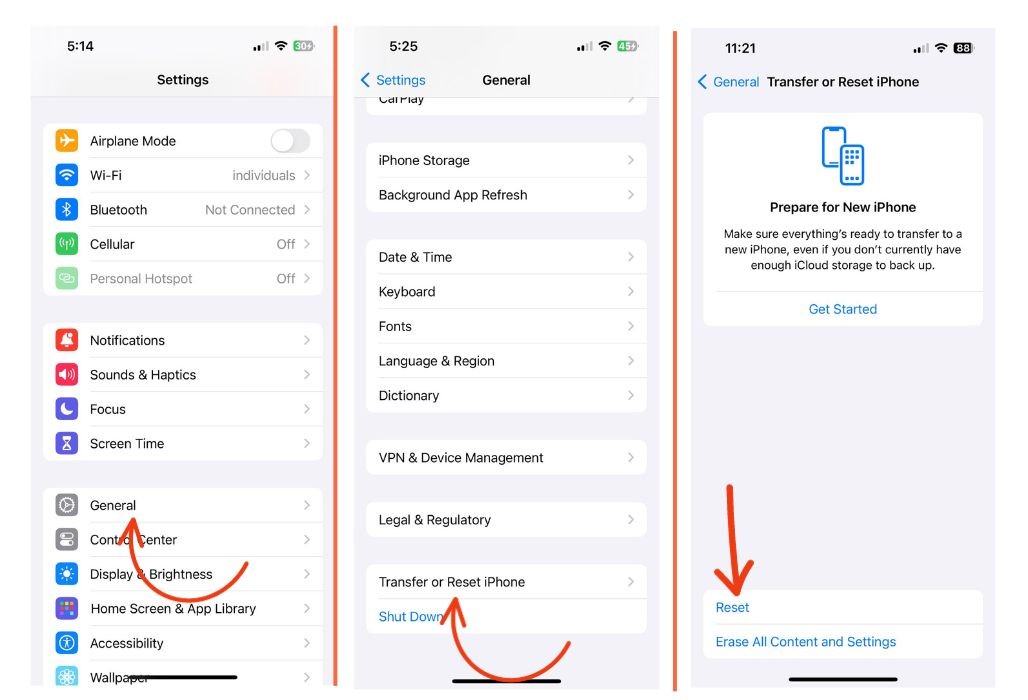
9. Reduce Motion Effects
Fancy motion effects like parallax can drain battery. Disable under Settings > Accessibility > Motion > Reduce Motion.
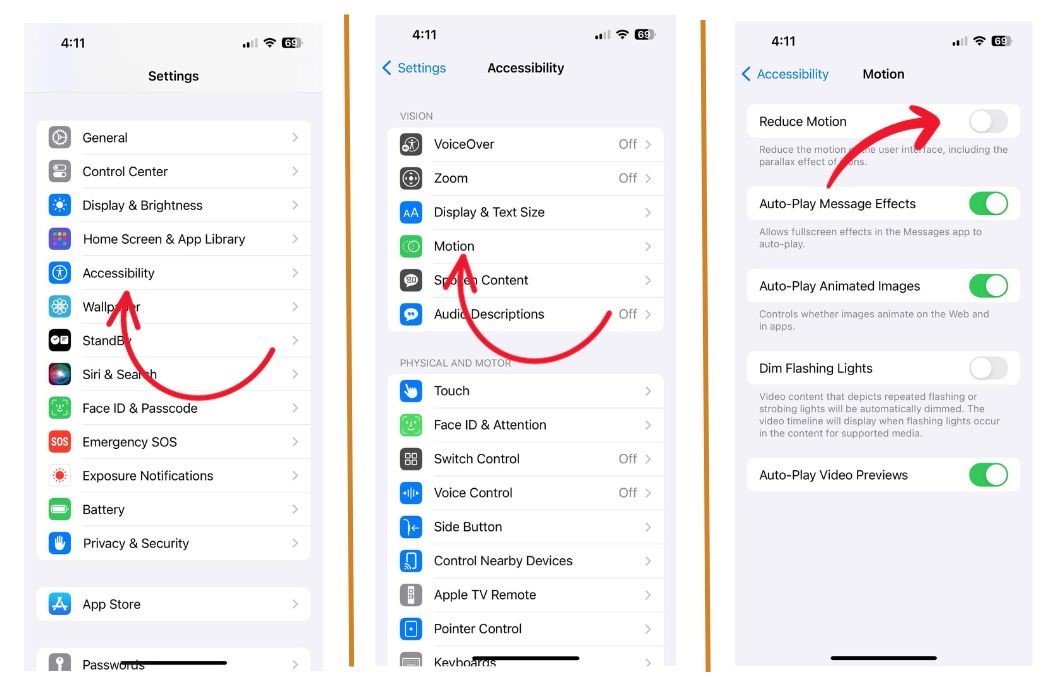
10. Turn Off Auto-Play Video Previews
Auto-playing videos in apps can reduce battery life. Go to Settings > Accessibility > Motion and switch off Auto-Play Video Previews.
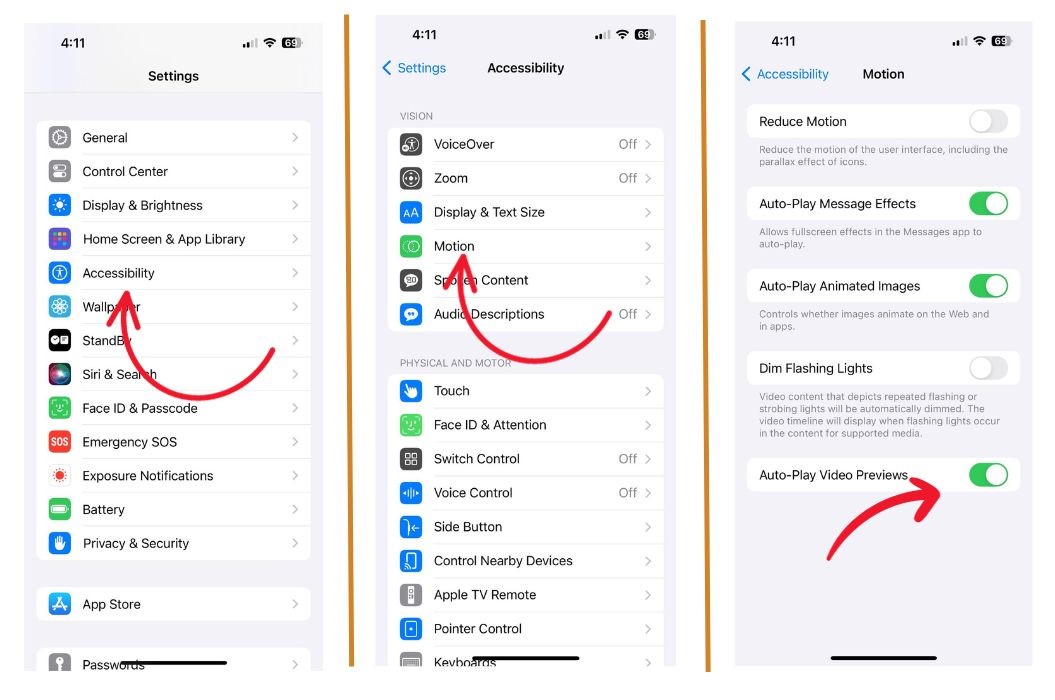
11. Fetch New Data Less Frequently
Frequent mail and calendar data fetching can hurt battery life. Reduce its frequency under Settings > Accounts & Passwords > Fetch New Data.
12. Disable Connectivity Features Like Bluetooth
Turn off Bluetoooth, Wi-Fi, and cellular data when not needed. Airplane mode disables all connectivity for maximum battery.
13. Avoid Extreme Temperatures
Keep your iPhone away from very hot or cold environments. Extreme heat or cold can degrade battery health and lifespan.
14. Use Dark Mode
Dark mode displays darker colors and can extend battery life on OLED iPhones like iPhone 11. Enable it under Settings > Display & Brightness.
15. Turn Off Vibration Feedback
Vibration drains battery. Go to Settings > Sounds & Haptics to disable vibration under Keyboard Feedback and System Haptics.
16. Update All Apps
Outdated apps may drain battery. Update them all from the App Store > Your Profile > Check for Updates.
17. Replace Aging Battery
If your battery health is below 80% after prolonged usage, get your iPhone 11 battery replaced by Apple or a reputable repair shop.
How to Check iPhone 11 Battery Health
To check your battery’s health and if it needs replacement, go to Settings > Battery > Battery Health.
- Maximum Capacity indicates your battery’s current health. Anything less than 80% needs service.
- Peak Performance Capability tells you if your iPhone is throttling performance due to aging battery.
If you see poor measurements, it’s time to replace your iPhone 11 battery. Apple charges $49-$99 depending on your iPhone model. Reputable independent repair shops offer the same high-quality battery replacements for lower prices.
Key Takeaways on Solving iPhone 11 Battery Drain
The next time your iPhone 11 battery starts draining excessively, don’t panic. In most cases, it’s caused by fixable software issues or app configurations. Implement the tips in this guide to optimize your device and significantly extend battery life.
The key steps include:
- Updating iOS software
- Disabling unnecessary background activity
- Reducing screen brightness
- Turning off connectivity when not needed
- Deleting power-hungry apps
- Replacing degraded battery
With the right strategy, you can squeeze the most life out of your iPhone 11 battery and avoid constantly recharging throughout the day.