Is your iPad Pro’s battery life suddenly plummeting faster than normal? Read on for troubleshooting tips to diagnose the issue and improve runtime.
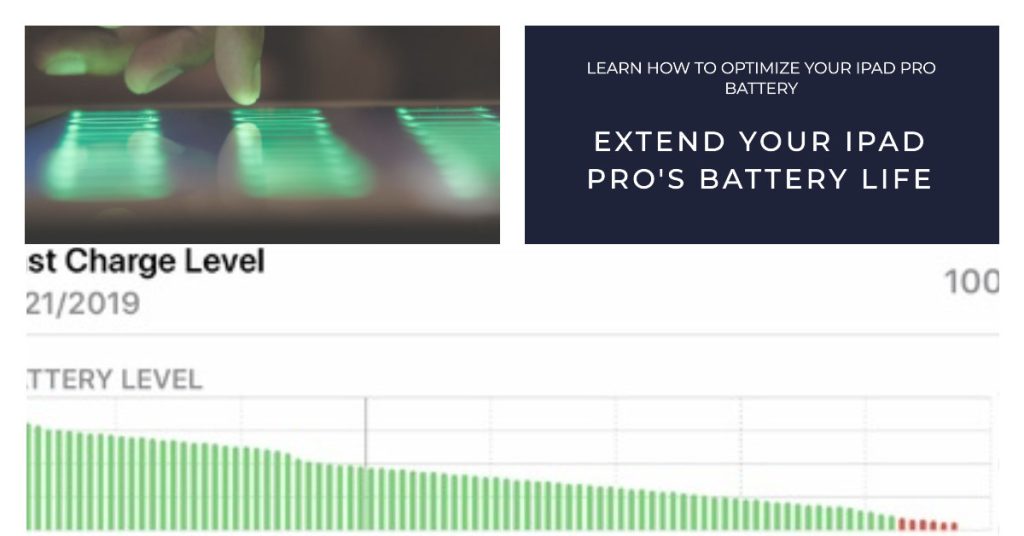
One of the most convenient aspects of the iPad Pro is its long-lasting battery that reliably lasts most of the day on a single charge. But some users notice the battery inexplicably starts draining significantly faster, requiring midday top-ups.
While the shortened battery life is worrying, the cause can often be determined through methodical troubleshooting. Let’s explore what’s making your iPad Pro battery drain faster and how to optimize usage for maximum uptime again. With a few simple fixes, you can stop the rapid power drain.
What’s Causing the Fast Battery Drain?
Battery draining issues in mobile devices can either be due to a software or hardware problem. That said, ruling out both software- and hardware-related culprits is necessary.
Some potential triggers for accelerated iPad Pro battery drain include:
- Buggy iOS version needing an update
- Aging battery reaching end of lifespan
- Overuse of power-hungry features like GPS
- Too many power-sipping apps running concurrently
- Wi-Fi and Bluetooth left always enabled
By isolating the specific cause, you can implement the proper fix. Let’s troubleshoot and stabilize your iPad!
Eliminating Software-Related Causes of Battery Drain
Highlighted below are helpful workarounds that will help you eliminate software-related factors that might have triggered rapid battery draining on your iPad Pro. These methods are only applicable when your device is still operational. Try these before resorting to hardware solutions:
First solution: Force close apps then restart your iPad Pro.
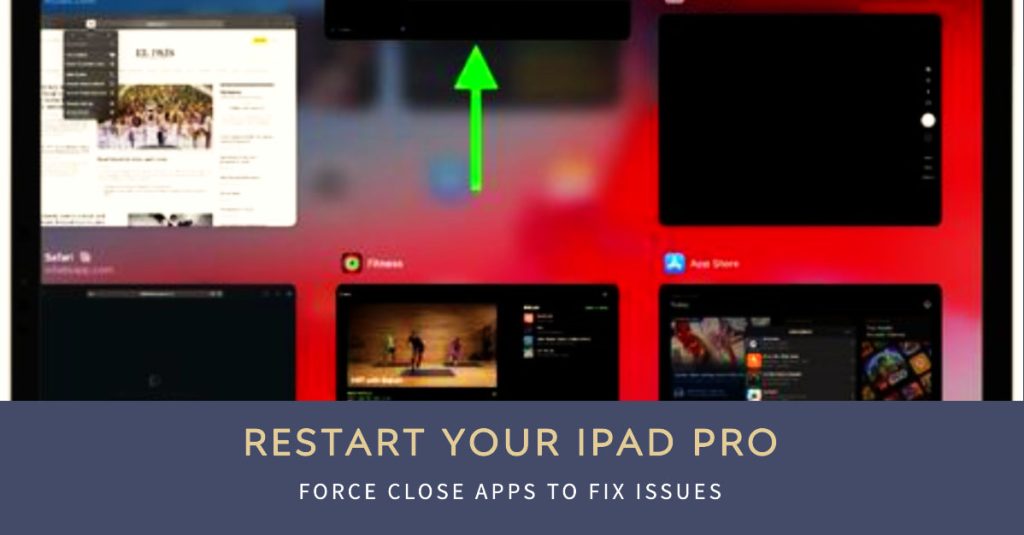
Rogue apps are usually the main culprits. Apps that are prone to going rogue are those that are suspended or left opened in the background for long. When this happens, various symptoms can be triggered and one of these is rapid battery draining. To clear this out, force close or quit all background apps on your iPad Pro. Here’s how it’s done:
- From the Home screen, swipe your finger up and then pause.
- Swipe right or left to navigate through apps preview.
- Then swipe up on an app preview to end or close individual apps. Do the same to the rest of the app previews.
After closing all background apps, restart or soft reset your iPad to clear cache and junk files from its memory. For starters, a soft reset on an iPad Pro (2018) is carried out this way:
- Press and hold the Side/Power button and either Volume buttons simultaneously for a few seconds.
- Release the buttons when the Slide to Power Off command appears and then drag the power off slider to the right.
- After 30 seconds, press and hold the Power/Side button again until the phone reboots.
Alternatively, you can force restart your iPad Pro to forcibly clear all erratic services that might have caused the battery to drain faster. Here’s how to force restart an iPad Pro (2018):
- Press and quickly release the Volume Up button.
- Press and quickly release the Volume Down button.
- Press and hold the Side/Power button until you see the Apple logo.
Wait until your phone boots up and then use it and see if the battery is still draining so quickly or not. If the problem persists, then you may proceed and try the next applicable solutions.
Second solution: Manage battery usage and apps on your iPad Pro.
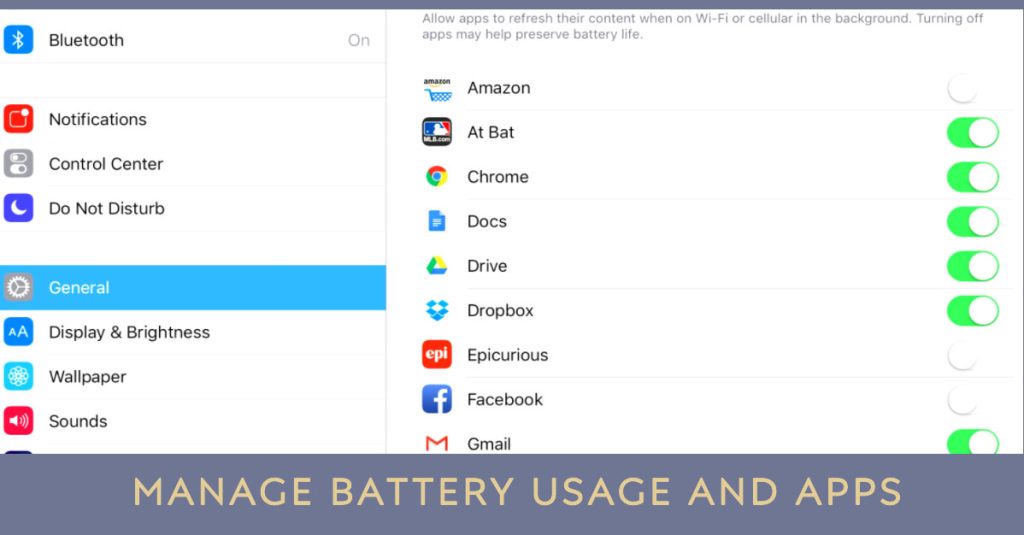
Apple devices that are running on iOS 12 do integrate a better system and interface to manage battery usage. This feature helps you in determining how much battery is used up by what. Furthermore, you can use the battery usage details to manage battery usage by individual apps and services. Here’s how to access and manage this feature:
- From the Home screen, tap on Settings.
- Select Battery.
- Scroll down to and view how much battery each app used. You can tap on the tab to view the Last 24 hours or Last 7 days battery usage details.
- To view how much usage was on-screen and how much was background usage, tap the Clock.
If you see any unusual power consumption by an app, then that app could be the culprit. To rule this out, you can try disabling or deleting the suspected application. Here’s how to delete an application from your iPad Pro:
- Tap Settings from the Home screen.
- Scroll down the left menu then select General.
- Tap iPad Storage.
- Select app that you want to delete or uninstall from your device.
- Tap Delete App.
- If prompted, tap Delete App to confirm.
If your iPad’s battery isn’t draining fast after deleting the suspected app, then the problem is fixed. Otherwise, you need to troubleshoot further and rule out other possible triggers.
Third solution: Install updates for apps and iOS.
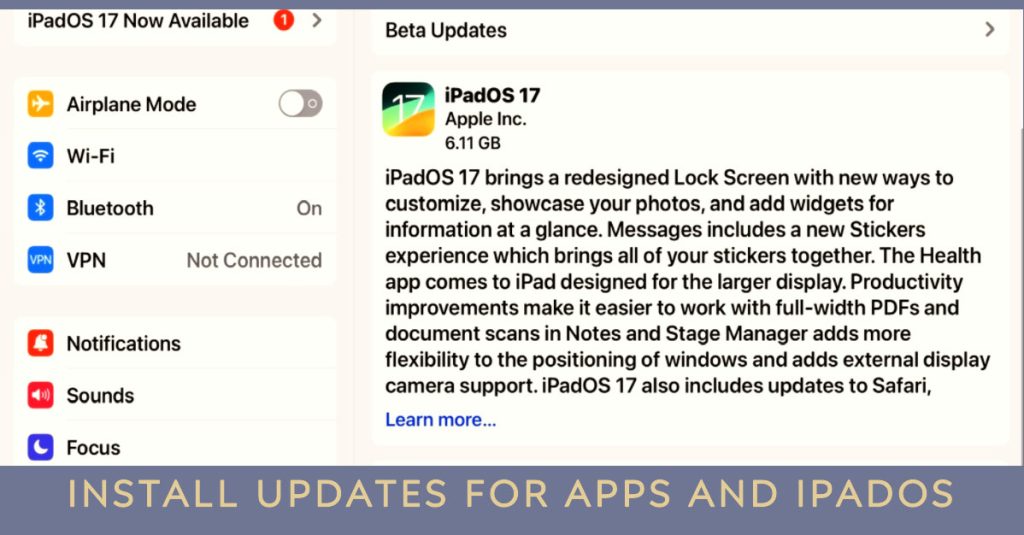
Updates not only offer new features but also fix patches to address existing device issues inflicted that malwares and bugs. Thus, it is but highly recommended to keep your apps and device firmware up-to-date.
If you haven’t set your apps to auto-install updates, then you might have missed to implement some critical app updates on your device. As a result, outdated apps are acting up and eventually caused battery problems to arise.
To address the problem, head over to the App Store and see if there are any pending app updates to install. Here’s how:
- From the Home screen, tap App Store.
- From the App Store main page, scroll down and tap Games tab.
- Then tap on Apps.
- Select Updates.
Follow the onscreen instructions to update apps individually or simultaneously. To update individual apps, just tap the Update button next to the name of the application. To install all app updates at once, tap on the Update All button instead. This option is only available if multiple app updates are available.
Aside from app updates, installing the latest iOS update for your iPad is also imperative. Apple typically addressed system bugs through patch codes that are embedded into a new iOS version. To check for available iOS updates, simply follow these steps:
- From the Home screen, tap on Settings.
- Scroll down and select General.
- Tap Software Update.
Your device must have stable Internet connection preferably through Wi-Fi in order to access Apple’s update server. Sufficient memory space and at least 50 percent of battery life are also among other update requisites.
Fourth solution: Reset all settings on your iPad Pro.
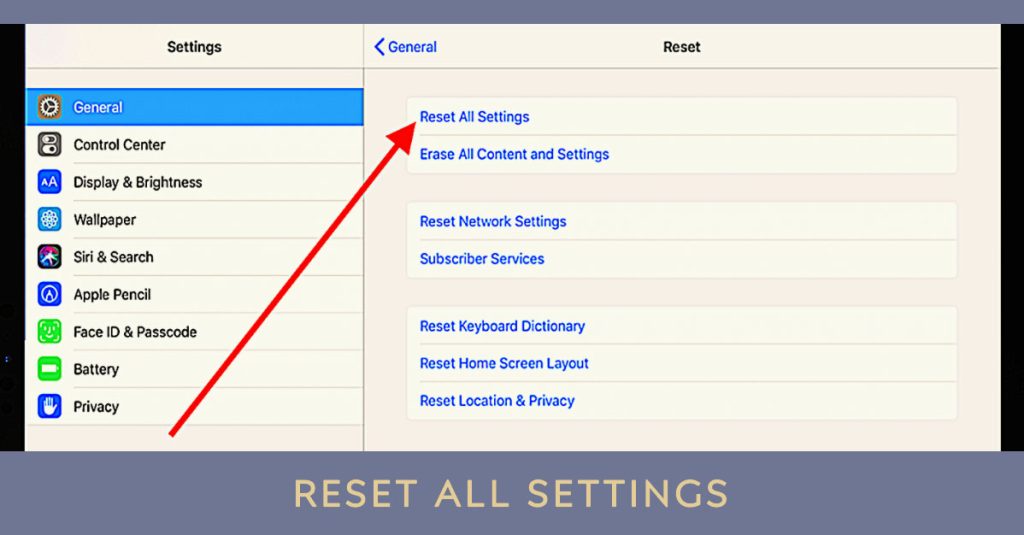
This reset wipes all customized setting on your device. This will likely solve the problem if incorrect settings are the main triggers. Unlike a factory reset, this settings reset doesn’t affect any saved data on the phone thus it won’t result to permanent data loss. Here’s how it’s done:
- From your Home screen, tap on Settings.
- Select General.
- Tap Transfer or Reset iPhone to continue.
- Scroll down to and then tap on Reset.
- Select the option to Reset all settings.
- If prompted, enter your passcode then follow the onscreen instructions to confirm settings reset.
Wait for your iPad to finish resetting all settings and then reboots by itself. After it boots up, use it as you normally do and see if the battery is still draining so quickly or no more.
Fifth solution: Restore factory settings on your iPad Pro.
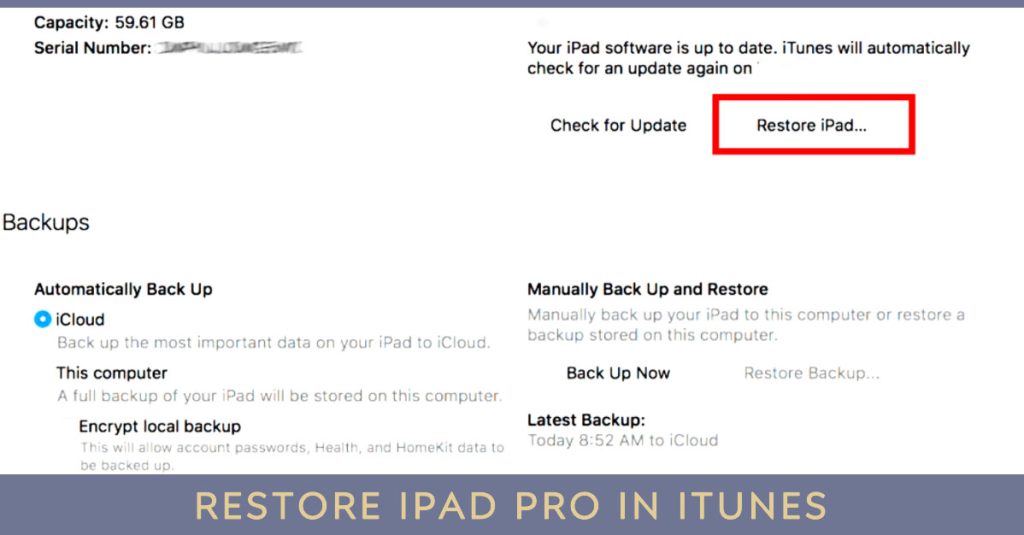
The underlying cause of the problem could be that complex and therefore requires more advanced solutions. This is when major system resets play a vital role. In this case, your next option and possible solution to try on would be a factory reset or master reset. Doing so will wipe everything from your iPad Pro including fatal system errors, corrupted data, bad apps, malwares and bugs that might have completely ruined the battery system.
There are two ways to factory reset your iPad Pro. You can do it through the iPadOS settings or using iTunes/Finder.
Since we’re dealing with battery draining problem, a factory reset via iTunes/Finder is highly recommended. This is because your iPad will still be able to charge while it’s plugged into the computer’s port.
To factory reset your iPad Pro in iTunes, follow these steps:
- Make sure you have the latest version of iTunes installed on your computer.
- Connect your iPad Pro to your computer using a Lightning cable.
- If prompted, enter your iPad Pro’s passcode and tap “Trust This Computer”.
- Open iTunes.
- Click the iPad Pro icon in the top left corner of the iTunes window.
- Select the Summary tab.
- Click the Restore iPad button.
- Click Restore again to confirm.
iTunes will download the latest software for your iPad Pro and restore it to its factory default settings. This process may take several minutes.
Once your iPad Pro has been restored, it will restart and you will be able to set it up as new.
Note: If you have forgotten your iPad Pro’s passcode, you can still factory reset it in iTunes by putting it into Recovery Mode. To do this, follow these steps:
- Disconnect your iPad Pro from your computer.
- Press and hold the Power button for a few seconds, until you see the “slide to power off” slider.
- Slide the slider to the right to turn off your iPad Pro.
- Press and hold the Volume Down button while plugging your iPad Pro back into your computer.
- Continue holding the Volume Down button until you see the “Recovery Mode” screen on your iPad Pro.
Once your iPad Pro is in Recovery Mode, iTunes will automatically detect it and prompt you to restore it.
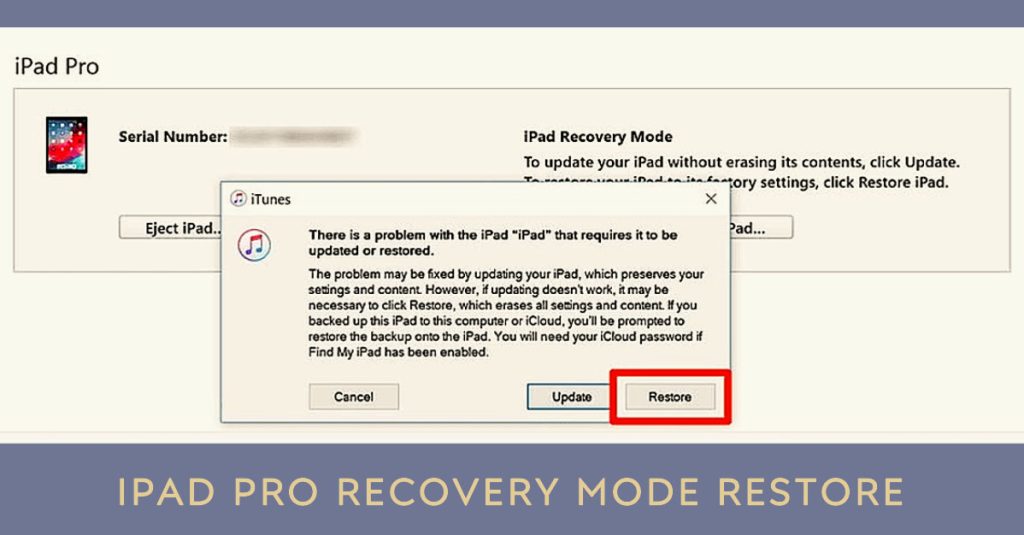
Warning: Factory resetting your iPad Pro will erase all of the data on it, including your apps, photos, music, and documents. Be sure to back up your iPad Pro before you factory reset it.
Other options
- System restore. Fatal system errors that might have ruined the iPad’s battery system can also be rectified by performing an iOS restore. This can be considered among the last options if the problem started after installing an update and none of the above solutions is able to fix it. You may opt to restore your iPad through iTunes via recovery mode or DFU mode.
- Service. Your device may still end up having the same battery draining issue due to hardware damage. It’s possible that the battery or other relevant components have obtained some sort of damage and in that case, service would be necessary. In this case, you may take your iPad to the nearest Apple service in your place and have it examined thoroughly by an authorized technician.
Prevent Future Fast Battery Drain
Proper maintenance is key for longevity. Once stable, avoid further fast battery drain by:
- Keeping iOS version up to date
- Monitoring battery capacity and replacing periodically
- Only use battery-hogging features like GPS when needed
- Employ Low Power Mode during lengthy gaming sessions
Rapid iPad Pro battery drain might seem catastrophic but pragmatically isolating the cause through methodical debugging and process of elimination reveals the culprit in most cases. With diligent efforts, you can stop the excessive power consumption and use your iPad confidently again.