Has your iPhone suddenly stopped making or receiving calls? Don’t worry – you’re not alone. Many users face issues about their iPhone not allowing to make calls not going through after a software update or for no apparent reason. The good news is that this problem can often be fixed with a few simple troubleshooting steps.
In this comprehensive guide, we will walk you through the top reasons your iPhone isn’t making calls along with step-by-step solutions to get your device working again.
Why Your iPhone Isn’t Making Calls
Before jumping into the fixes, let’s first look at the most common reasons you may be unable to make or receive calls on your iPhone:

Software Glitch
A minor software glitch or bug is one of the most common culprits behind call issues on iPhones. Even if your device shows full signal strength, a software crash can prevent calls from going through.
Network or Cellular Data Problems
Weak cellular signal, a network outage in your area, or cellular data issues can all block calls on your iPhone. Check if you see “No Service” or limited bars on your screen.
Issues with SIM Card
If the SIM card is damaged or incorrectly inserted, your iPhone won’t be able to connect to the cellular network to make calls.
Blocked Numbers
You may have inadvertently blocked the number you are trying to call, which will prevent the call from going through.
Enabled Focus Modes
Focus modes like Do Not Disturb will block incoming calls and notifications. The recipient you are calling may have this enabled.
Outdated Software
An outdated version of iOS can also cause problems with making and taking calls until you update to the latest version.
9 Solutions to Fix iPhone Not Allowing To Make Calls
Now let’s go through the step-by-step troubleshooting guide to get your iPhone calling again:
1. Check Network Signal Strength
The first thing to check is whether your iPhone is getting cellular network signal. Open Control Center by swiping down from the top right corner of your screen and check the signal strength icon in the top left.
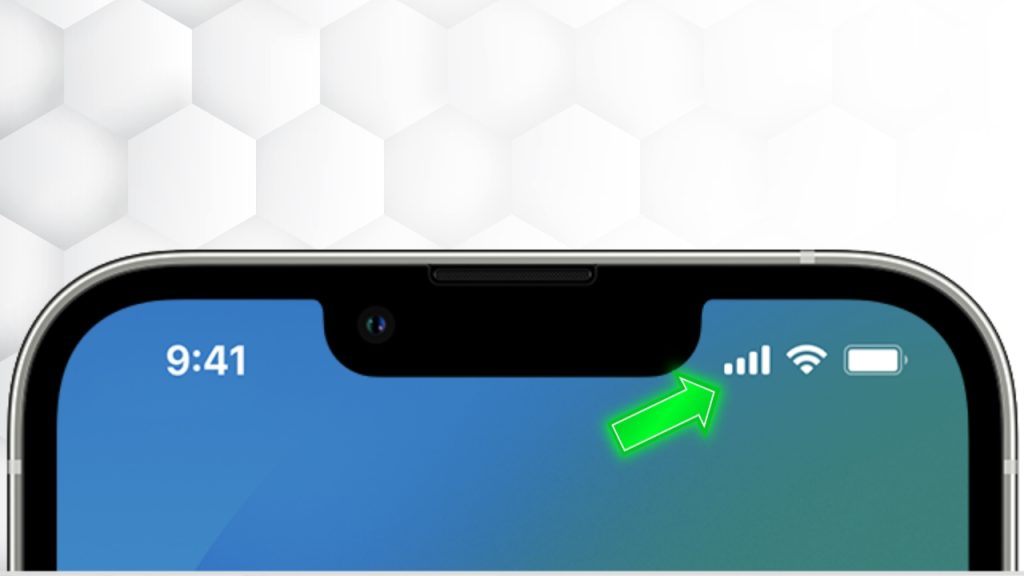
- No bars – No Service means your device isn’t detecting any signal at all. Try moving to a location with better reception.
- 1 to 3 bars is a weak signal. Move around or try enabling Wi-Fi Calling as a workaround.
- Full bars mean signal strength is not the issue.
2. Turn Airplane Mode On and Off
An easy fix for any software or network issues is to toggle Airplane Mode on and off:
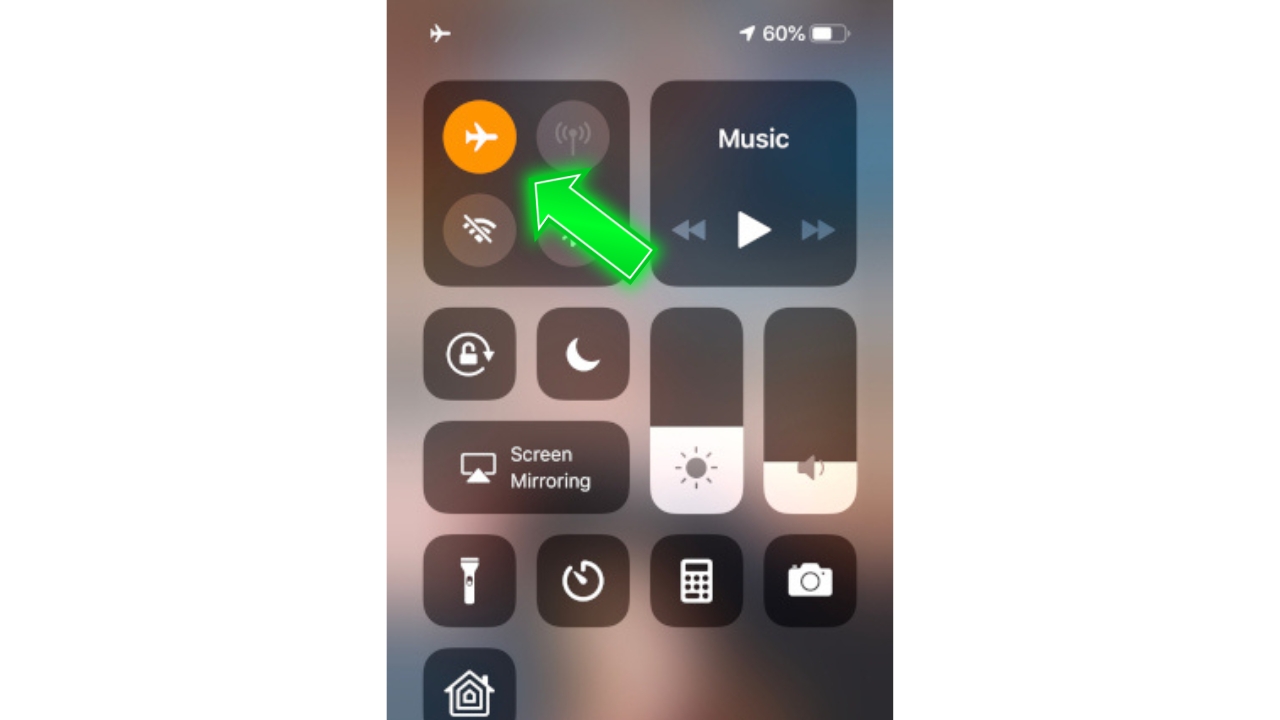
- Open Control Center.
- Tap the airplane icon to enable Airplane Mode.
- Wait 10-15 seconds, then tap again to disable it.
This resets all connections and often resolves minor glitches preventing calls.
3. Check for Carrier Settings Update
Carrier settings updates improve connectivity and compatibility between your iPhone and cellular network.
Go to Settings > General > About to check for an update. Follow the onscreen prompts if you see the Update prompt.
4. Make Sure Do Not Disturb Is Off
When Do Not Disturb is enabled, you won’t get any calls or notifications. Open Control Center or go to Settings > Focus and make sure Do Not Disturb is disabled.
5. Reset Network Settings
Reset Network Settings will erase all Wi-Fi networks and passwords, VPNs, and other network-related settings on your iPhone and restore defaults. This often resolves software issues that are preventing calls.
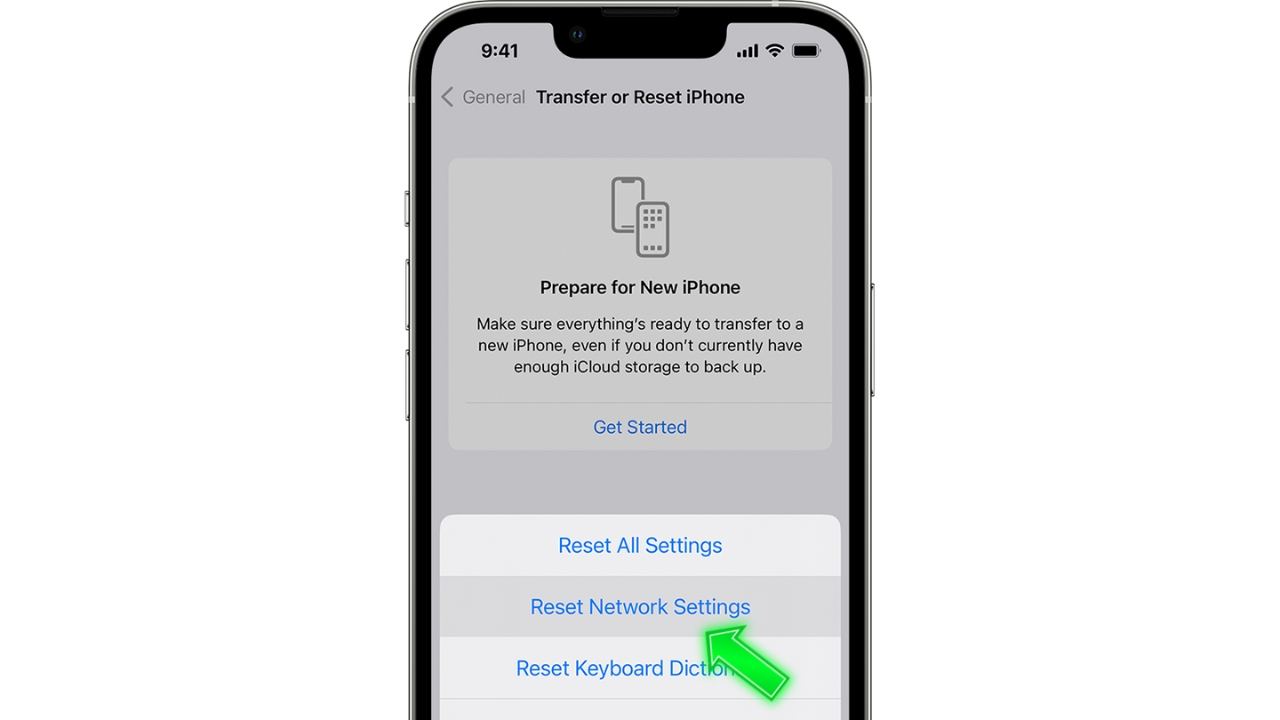
Go to Settings > General > Reset > Reset Network Settings. Enter your passcode if prompted and tap Reset Network Settings to confirm. Your device will restart.
6. Check for Blocked Numbers
Go to Settings > Phone > Blocked Contacts and make sure you haven’t accidentally blocked the number you are trying to call. This will prevent outgoing calls to blocked numbers.
7. Re-insert the SIM Card
If your SIM card is loose, damaged, or incorrectly inserted, your iPhone will be unable to connect to the cellular network.

Turn your iPhone off, then use the SIM tool that came with your device to eject the SIM card tray. Gently clean the SIM card with a soft cloth and check for any damage. Carefully reinsert the SIM card into the tray, then slide the tray back into your iPhone.
8. Update Your iPhone Software
Outdated software can cause call failures. Go to Settings > General > Software Update to check for the latest iOS updates. Download and install any available updates.
9. Contact Apple Support
If you still can’t resolve the issue after trying all troubleshooting steps, it’s time to contact Apple Support or take your device to an Apple Store for assistance. Be ready with the details of exactly when the issue started and what steps you’ve tried.
Preventing Future Call Issues on Your iPhone
Once you’ve got your iPhone working again, here are some tips to help avoid call problems in the future:
- Keep your iPhone software updated to the latest version of iOS.
- Don’t block contacts unless absolutely necessary.
- Check network signal strength when moving to new locations.
- Restart your iPhone once a week to clear out minor glitches.
- Avoid exposing your iPhone to moisture or excessive heat.
- Use a protective case and screen protector.
- Be gentle when inserting/removing the SIM card.
We hope this guide helps you get to the bottom of why your iPhone isn’t making or receiving calls. With some consistent troubleshooting, you should be able to pinpoint and resolve the issue and get back to seamless calling.
I can make outgoing calls in my car Bluetooth but cannot take incoming calls
I drive for Uber and notice this happens most when I drop off someone by LAX airport or areas with bad reception. If I turn my phone off and back on I can make a call again. It sucks for work though because I don’t have the time nor is it safe to do that while needing my phone while driving.
When i use video call my iphone 6 microphones not working, other party cant hear my voice ,, please help
Nice blog! I wanted to say that I have really enjoyed browsing your weblog posts. After all I’ll be subscribing on your feed and I am hoping you write again very soon.
dialing #31# solved the problem. Thanks very much for the brilliant suggestion !
Go to settings and reset your phone. Worked for me
Thanks, network reset worked.
Thank you!! Resetting to network reset worked!! This was super helpful!
Thanks so much for this. All of a sudden my iPhone 6s would not make outgoing calls. Nothing worked until I tried the *#31# fix. Not sure what this does but now the phone seems to be working.
Thanks again.
i was freaking out for a day…. resting the network did not worked then i luckily opened this fkin awesome page and boom just dialing *#31# Fixed it! the problem was the because i logged my other iPhone with the same icloud. i could receive calls but wasnt able to call. it was some strange shi… thanks.
i have two iphones 6s and will never buy 7/8/x and so proud of it. long life iPhone 6s and ios 10 😀
Thank You very much, it succeeded for me with network settings reset
Brilliant!
My iPhone se was unable to make outgoing calls after inserting a new Virgin sim. Tried everything over 6 days, including network setting reset. Even reset the phone as New. Then fell upon this ….. dialled *#31# and bingo! Phone makes outgoing calls.
Thank you!
I was unable to call the outgoing call
Thank you very much…shortly after following step 4 (carrier settings) I was able to call again. I had no clue I needed the update. Very commendable guide by the way.
Nothing worked till i tried *#31#
I don’t know how it works but it is amazing!
I just press tha *#31# and it says “setting interrogation failed calling line id restriction”