Do you need more storage space on your iPhone 8? This guide will show you how to optimize your iPhone 8 storage and free up space when your phone is full.
iPhone 8 storage
Check iPhone Storage
The first step is to check how much storage space you have used on your iPhone 8. Here’s how:
- Open Settings and tap General.
- Choose iPhone Storage to see a breakdown of used and available space.
- Review the list to see which apps and data are taking up space.
- Tap an item to see more details or delete files.
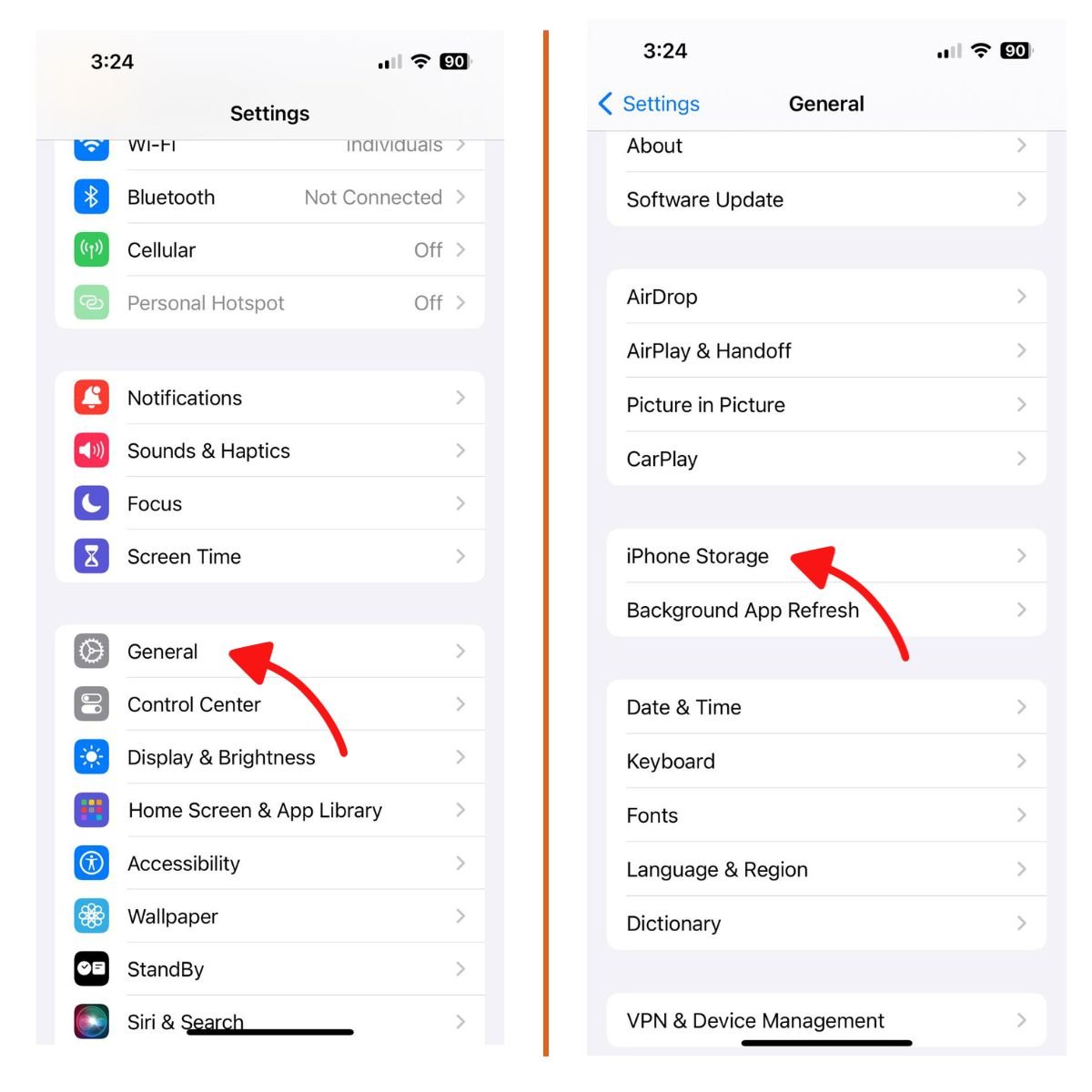
This breakdown makes it easy to spot the storage hogs so you can take action to free up space.
Optimize Your Camera Settings
The camera is one of the biggest storage users on any iPhone. With the iPhone 8, you can optimize your camera settings to take up less space:
- Open Settings and choose Camera.
- Tap Formats to change how photos and videos are saved.
- Enable High Efficiency under Photo Capture. This saves photos in HEIF format that takes up 50% less space than JPEG.
- Similarly, choose High Efficiency for Video Capture to save space.
- Under Record Video, choose a lower resolution like 1080p HD at 30 fps if you don’t need 4K. Lower resolutions take up less space.
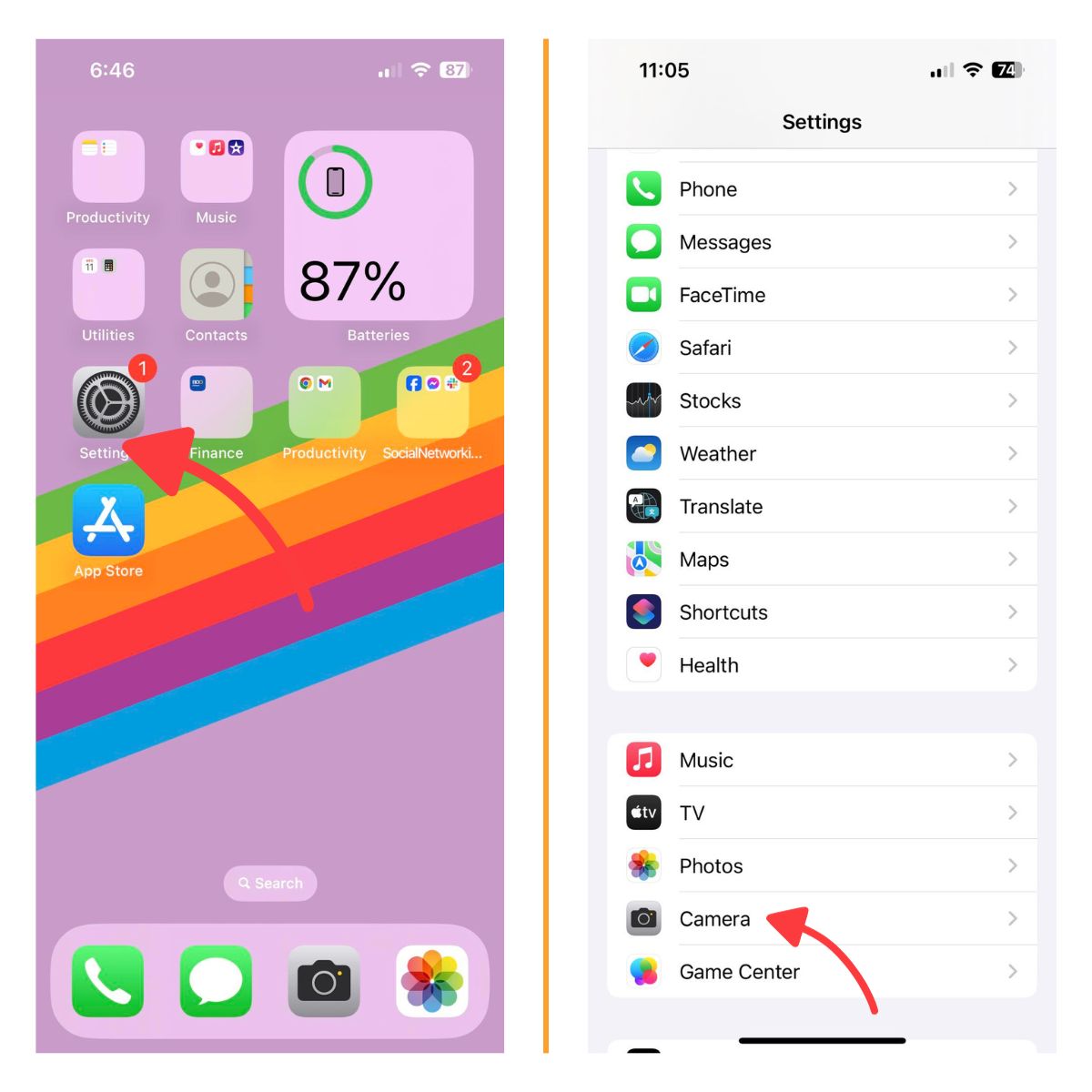
Making these changes ensures every photo and video takes up less storage space.
Offload Unused Apps
Apps you no longer use still take up valuable storage. iOS can automatically offload unused apps when you’re low on space:
- Go to Settings > General > iPhone Storage.
- Turn on Offload Unused Apps to allow iOS to remove apps you haven’t used in a while.
- Data and documents are saved so you won’t lose anything.
You can also manually offload or delete unused apps:
- Go to Settings > General > iPhone Storage.
- Tap an app and choose Offload App or Delete App.
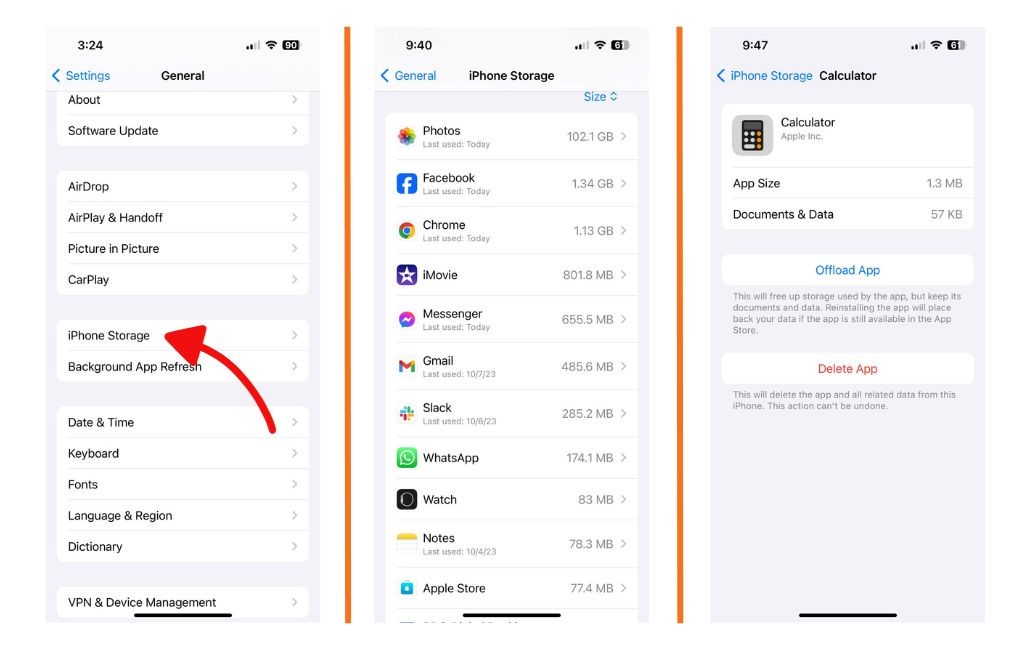
Offloading or deleting unused apps can quickly free up gigabytes of storage.
Use iCloud Photo Library
The iCloud Photo Library automatically backs up your photos and videos to the cloud so they don’t fill up your iPhone storage:
- Enable iCloud Photo Library in Settings > Photos.
- Choose Optimize iPhone Storage to keep full resolution copies in iCloud and smaller versions on your iPhone.
- You can access your full library anytime on any device signed into your iCloud account.
- Delete photos and videos from your iPhone after confirming they are safely backed up.
This ensures you have backup copies while freeing up local iPhone storage.
Manage Text Message Attachments
Large attachments in text message conversations can quickly consume iPhone storage. To automatically clear space:
- Go to Settings > Messages.
- Under Message History, tap Keep Messages and choose a shorter duration like 30 Days or 1 Year.
- iOS will automatically delete older messages and attachments after that period.
You can also manually delete attachments:
- Open the Messages app and select a conversation.
- Tap and hold an attachment like a photo or video.
- Choose Delete to remove that attachment.
Deleting old messages and attachments ensures conversations don’t take up too much space.
Transfer Photos to Your Computer
You can free up photo and video storage by transferring files to your computer:
- Connect your iPhone 8 to your computer using the USB cable.
- Open Image Capture on a Mac or the Photos app on Windows.
- Select the photos/videos you want to transfer.
- Click Import or Download to save them to your computer.
- Then delete the transferred items from your iPhone.
This lets you backup photos while also deleting them from your iPhone to free up space.
Use Streaming Services
Media like music, videos, and games take up storage, especially for offline playback. To minimize this:
- Stream music on demand with Apple Music or Spotify.
- Watch videos by streaming instead of downloading.
- Use cloud gaming services like Apple Arcade instead of downloading large games.
This allows you to enjoy media without filling up your iPhone. Downloaded content should be deleted after you’re done using it.
Delete Cached Data and Files
Apps, websites, and iOS create cached and temporary data files that build up over time. To delete these space hogs:
- Go to Settings > General > iPhone Storage.
- Review the Apps list and tap an app to see its files.
- Delete any cached data and temporary files by tapping on them.
- Also tap to delete any documents, data, or downloads you no longer need.
Be aggressive about deleting unneeded cached and temp files to recover wasted space.
Perform an iOS Update
Apple’s iOS updates include bug fixes and performance improvements that can help with storage issues and free up space.
- Tap Settings > General > Software Update to install the latest iOS version compatible with your device.
- The installation process will clean out unnecessary junk files.
- An update can also fix any iOS bugs that may be causing storage problems.
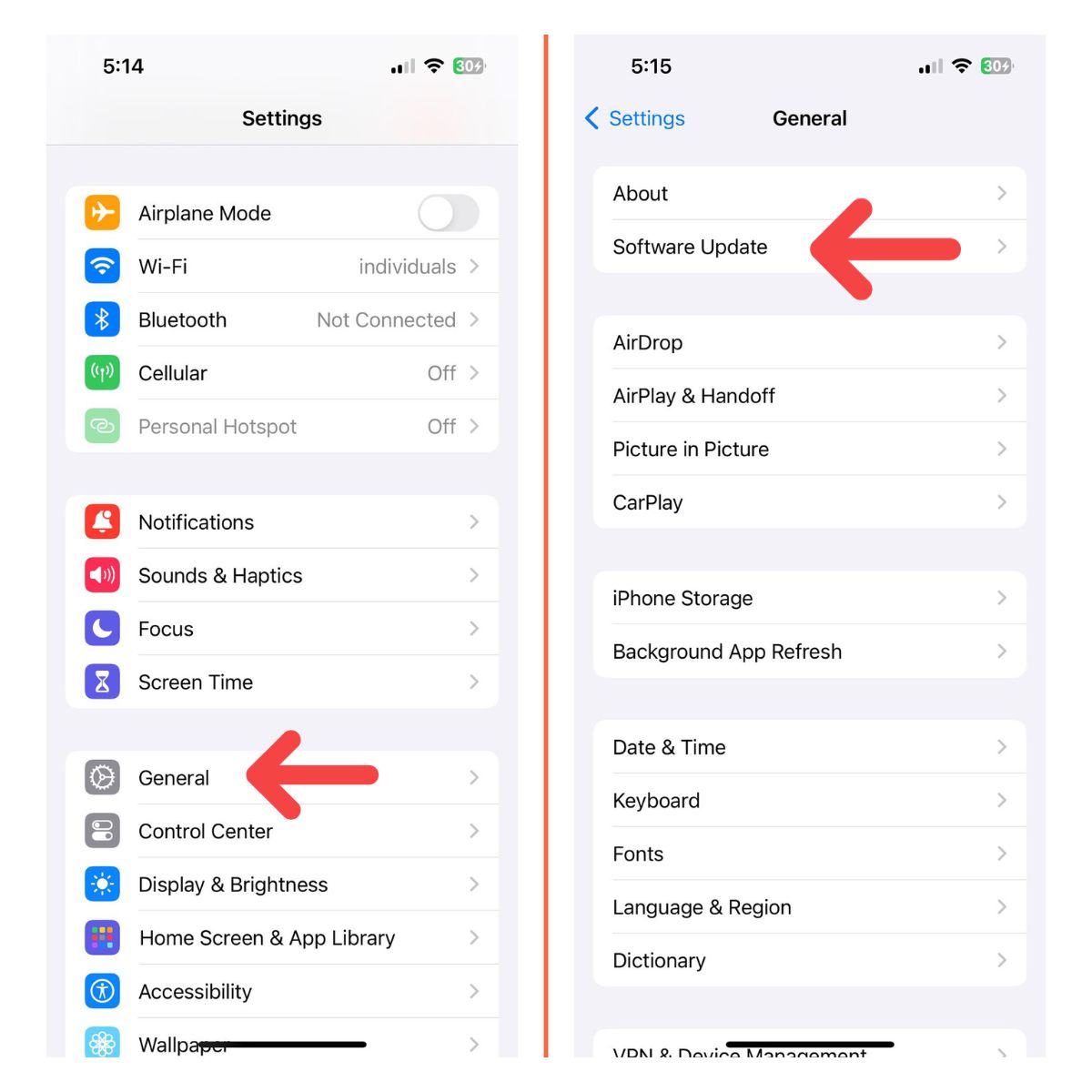
Updating iOS is an easy way to clean up any storage gremlins.
Reset All Settings
If you still need more space, reset your iPhone to factory settings:
- Go to Settings > General > Trabsfer or Reset iPhone.
- Tap Reset, then Reset All Settings to erase settings while keeping your data.
- Your iPhone will reboot and re-optimize storage.
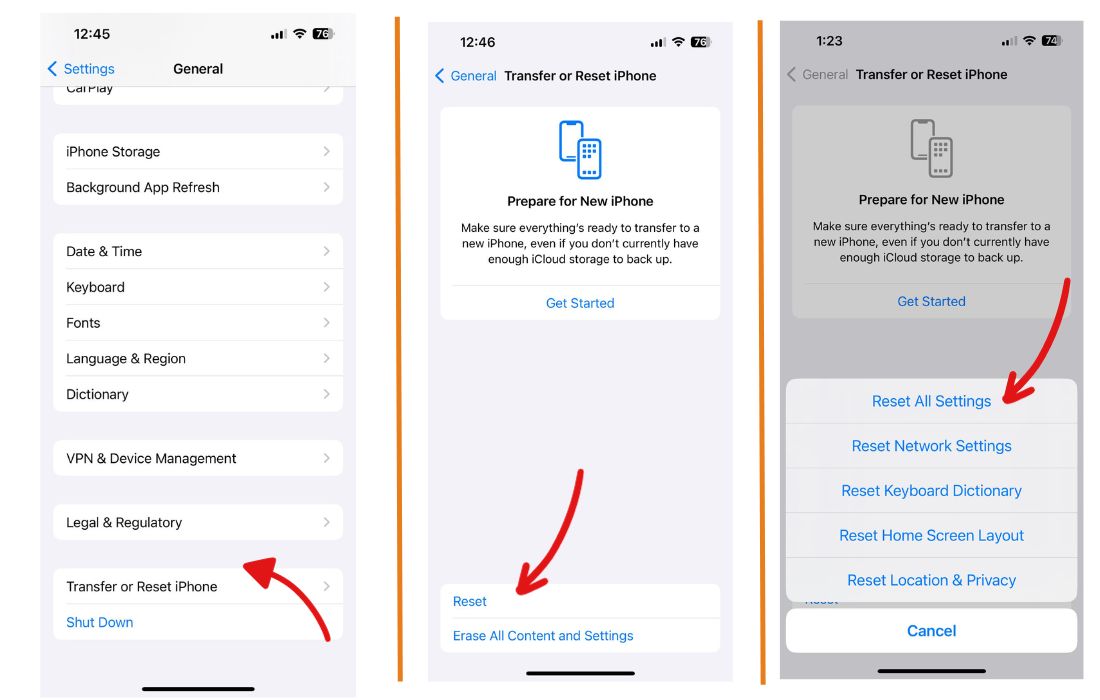
Resetting can fix persistent storage bugs though you will have to reconfigure your settings afterward.
Restore Your iPhone
The last resort is to completely restore your iPhone, which will completely wipe it and reinstall iOS:
- Connect your iPhone to a computer with iTunes.
- In iTunes, click Restore to wipe your iPhone and reinstall iOS.
- Setup your phone again and restore a backup to get your data back.
This removes any bugs or issues that may be causing storage problems, giving you a fresh start.
Get More iPhone 8 Storage
If you’ve optimized your phone and still need more space, it may be time for a storage upgrade. Here are your options to get more iPhone 8 storage:
- Upgrade to a model with more storage when you buy your iPhone 8. Choose 256GB or even 512GB.
- Use an external flash drive like to add storage for photos and videos.
- Offload files and data to a computer, external hard drive, or cloud storage.
- Upgrade to a new iPhone model with more storage like an iPhone 12.
Adding more physical storage is the ultimate solution when optimizing your existing space is no longer enough.
Optimizing your storage, deleting unused files, and changing settings can help maximize the storage you already have on your iPhone 8. Put these tips to work to reclaim space on your iPhone and make room for more apps, photos, videos, music, and data.