This post will walk you through dealing with the Netflix black screen issue on iPhone 13. Read on to learn what to do if the iOS Netflix app doesn’t work as intended and only shows a black screen.
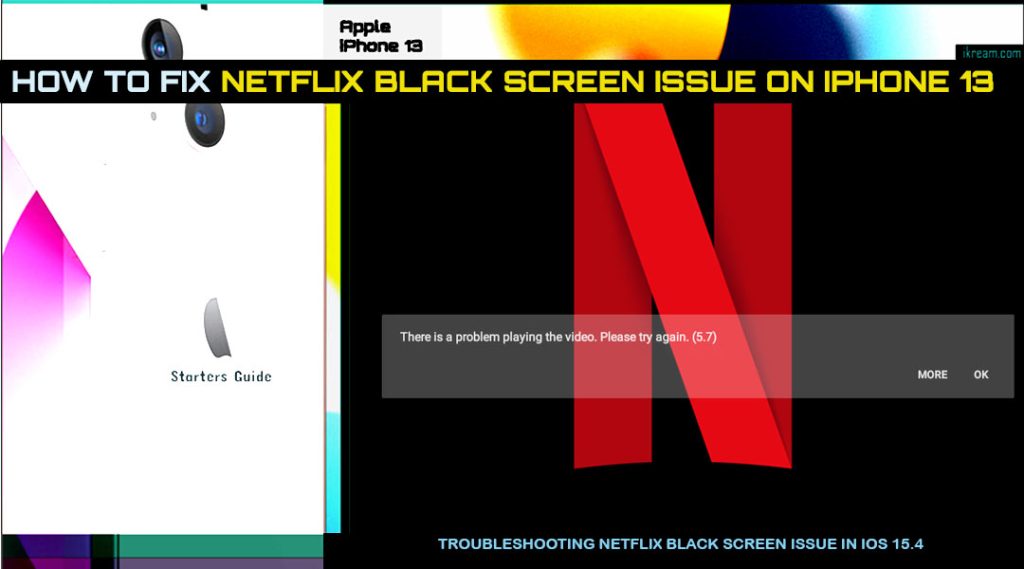
Trying to watch your favorite Netflix show, series or movie on your new iPhone but only see a black screen? If that is so, then you’re currently facing the vexing Netflix black screen problem in iOS 15. Keep scrolling if you need help troubleshooting this problem on your iPhone 13.
What causes Netflix black screen issue?
One of the common issues encountered by Netflix subscribers is regarding black screen. What usually happens is that when they’re trying to play a movie or TV show through the platform, nothing happens and instead Netflix is only showing a blank or black screen.
The Netflix black screen issue is not only transpiring on the TV version but also in mobile platforms including Netflix for iOS.
In televisions, the black screen problem is often tied to a problematic connection between devices, particularly those that are on a wired setup like VGA adapters, 30-pin dock connector and lightning to 30-pin adapter to a video out cable.
In other cases, the problem is found to be a result of using a television that does not support digital copy protection.
In mobile devices, the Netflix black screen issue is usually attributed to some random in-app glitch or software bugs. The same thing can happen when the Netflix servers are experiencing unexpected technical difficulties or scheduled system maintenance.
In case you bump into this problem while using Netflix on your new iPhone 13, you can try any of the outlined solutions below to rule out software-related culprits.
Troubleshooting Netflix Black Screen Issue on iPhone 13
Performing the following solutions will help eliminate common software-related factors that can trigger the black screen issue on the Netflix app for iOS. These methods are also applicable when troubleshooting the same problem on other iPhone models with the same iOS version with the iPhone 13 series.
Actual screens and menu items may vary between device models and wireless carriers so expect some slight differences on every device’s user interface.
Before you begin troubleshooting, do these:
- Try Using Netflix on another device. To determine whether or not the problem you’re dealing with is widespread. If Netflix is showing the same black screen on your other devices, then this could be a widespread issue with the Netflix server. Unfortunately in this case, there’s not much you can do on your end but to wait until the service is back up and running. You may check the Netflix servers or status page to view more details about any ongoing server issues as well as the estimated time frame for service restoration.
- If Netflix is doing fine on your other devices and only the iPhone version is showing black screen, it could be due to some in-app glitches if not iOS bugs.
- Also verify and ensure that the iPhone’s date and time settings are correct. If necessary, set the date and time to automatic.
At this point, you may begin troubleshooting your device by performing the following solutions.
Solution #1: End then restart the Netflix app.
It’s normal for any app to act up from time to time and when this happens, different types of adverse behaviors may arise. This applies to both Android and iOS apps. What usually happens is that the app was perfectly working and then suddenly an unexpected error occurs and the app doesn’t work as intended.
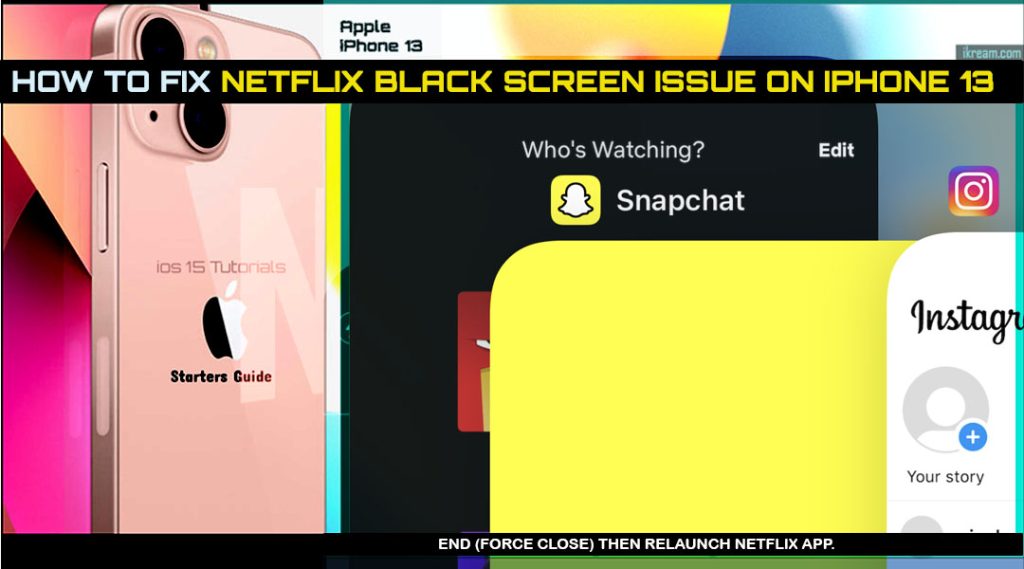
Should this be the case with your iPhone’s Netflix app, then that black screen could be just among other random in-app glitch that’s typically rectified by terminating and restarting the app.
So here’s what you should do first:
- Launch the Apps preview on your iPhone by swiping up from the bottom of the screen until the app cards show up.
- Swipe up on the Netflix app card or preview to end the app forcibly.
- Do the same to other apps that are left open and running in the background.
After ending all background apps, relaunch Netflix and see if it’s already working properly. If the black screen continues, try the next applicable solutions.
Solution #2: Reboot the iPhone (soft reset).
A simple reboot can help fix various types of software issues including those that are causing problems with the Netflix app.
In iOS devices, a system reboot or soft reset also clears out temporary files and other residual data that are causing conflicts with a certain application.
Thus if you haven’t already, reboot your iPhone with these steps:
- Press and hold the Power/Side button and either Volume buttons for a few seconds and then release when the Power off slider appears.
- Then, drag the slider to turn your iPhone completely off.
- After 30 seconds, press and hold the Side button again until the Apple logo appears.
An iPhone reboot does not affect any saved data from the internal memory so none of your important files, apps and documents will be deleted.
Solution #3: Refresh your internet connection.
Netflix is an internet-based application and therefore it requires fast and stable internet connection in order to work as intended.
If your iPhone is experiencing internet problems resulting in slow internet, intermittent or unstable connection or has no internet connection at all, then apparently, Netflix and other internet-based apps would become problematic. The transpiring symptoms may vary between applications and the black screen issue with Netflix could be among them.
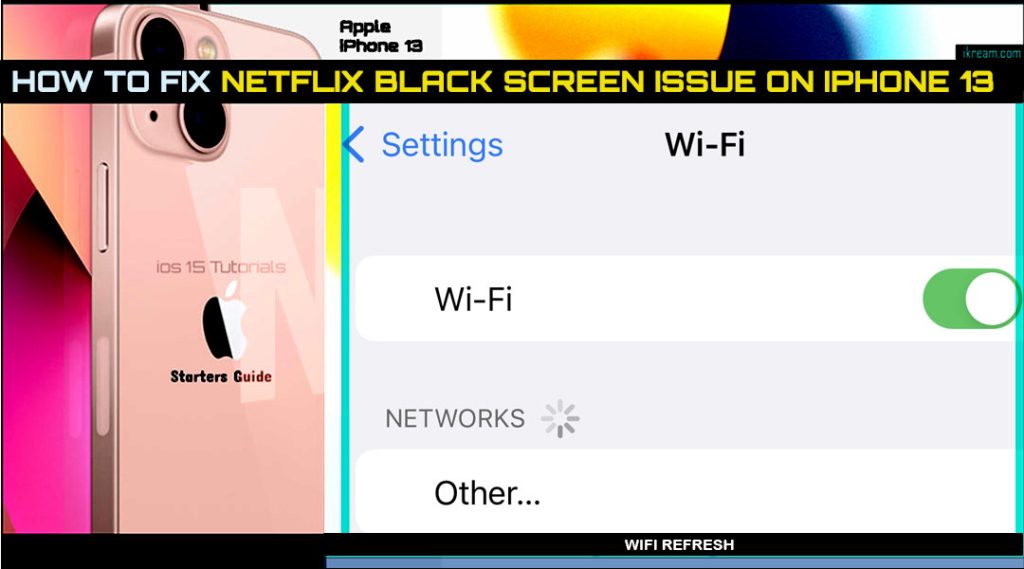
To rule this out, refreshing the iPhone’s internet connection is recommended. And there are different ways to get this done.
The first and common method is to turn the Wi-Fi switch off and on (if you’re using Wi-Fi internet) or cellular (if you’re connected through cellular data).
Another tweak is to enable Airplane mode for a few seconds and then disable it again. This tweak works by giving a simultaneous restart to all wireless features on the phone. It likewise turns out to help clear out minor internet flaws that are causing internet-based apps to misbehave and stop working properly.
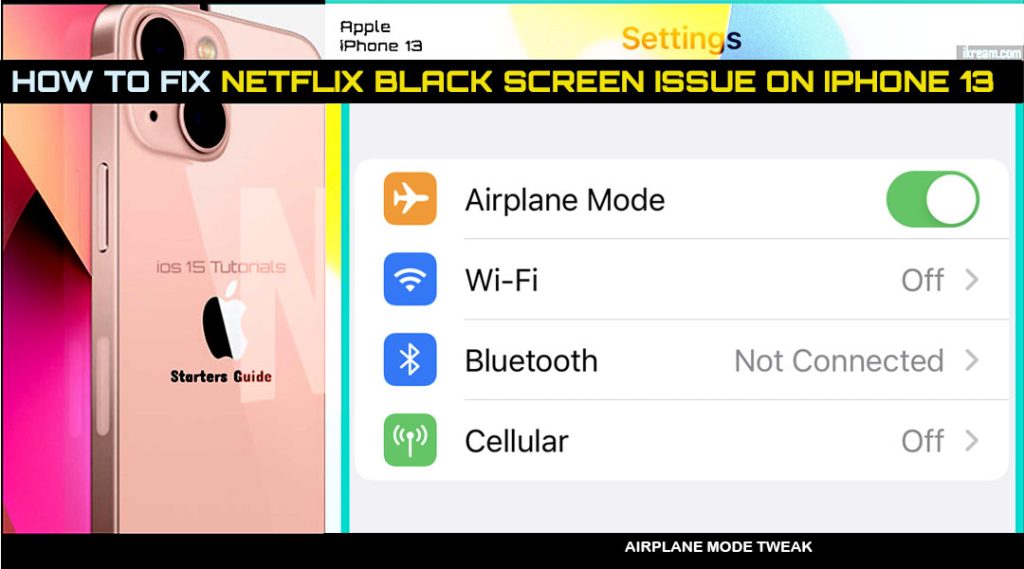
Give it a try and see what happens with the Netflix app afterwards.
Solution #4: Log out from your Netflix account then sign in again.
Expired login sessions or corrupted logins are also among the possible causes. Sometimes, you’ll get to see an error prompt saying that your login session has expired, you’re not logged in or something similar.
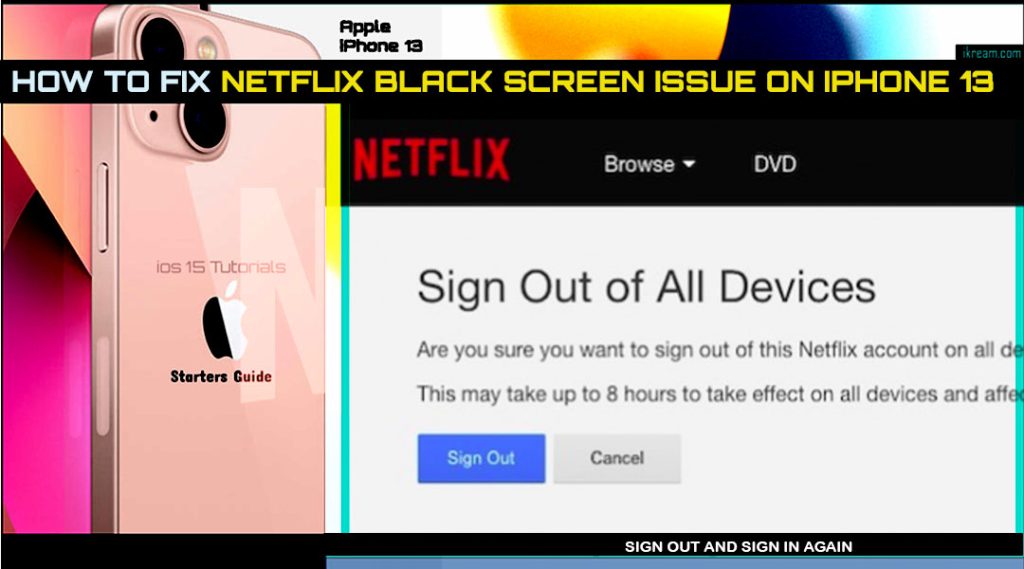
To solve the problem, log out from your Netflix account and close then restart the app. Doing so will let you sign into your Netflix account and use the services like the first time. Any transpiring issues tied to your previous login session will likewise be cleared out on your next login.
To log out from your Netflix account, you will need to access the platform through web browser. You can use Safari, Chrome or any other browser app available then go to the Netflix site’s login page.
Solution #5: Update Netflix app (if applicable).
Keeping apps and the device software updated is one way to maintain optimum performance among apps and the phone itself. This is because software updates that are periodically rolled out by software developers also contain bug fixes that are programmed to get rid of certain bugs including those that are ruining Netflix and other system apps.
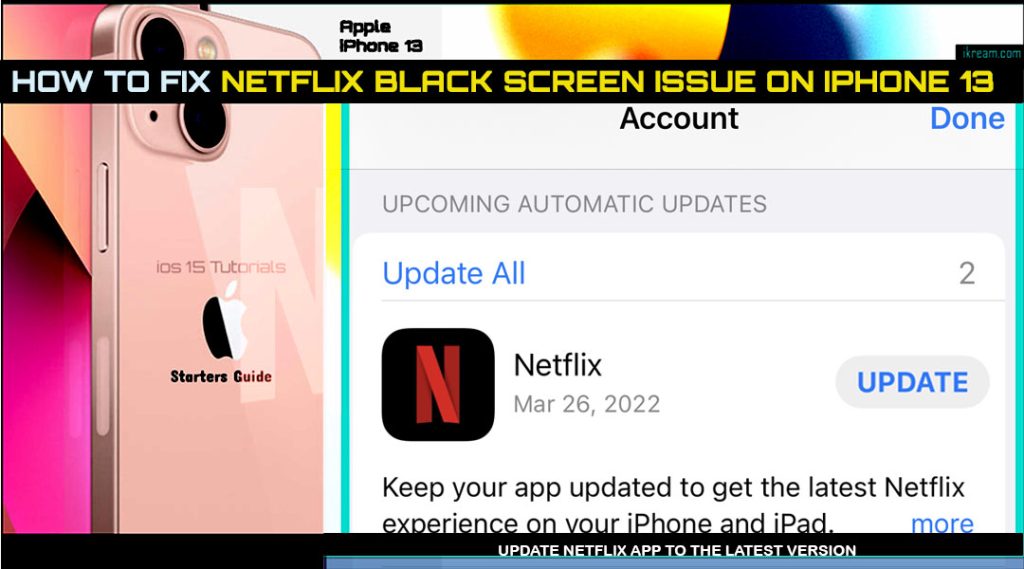
If you haven’t enabled auto-update for downloaded apps on the App Store, then you’ll have to do it manually.
Here’s how to manually check for and download pending app updates on the iPhone 13 App Store:
- Go to your iPhone Home screen or App library and then long-press on the App Store icon.
- From the quick menu options, select Updates to view all pending app updates on the App Store app menu.
- Tap the Update button next to Netflix.
- If multiple app updates are available, tap Update All to update all apps at once.
Restart the iPhone after updating apps to ensure that all recent software updates are properly implemented. It also refreshes the recently updated apps.
Install New iOS Update (if available).
Also check if there’s any software update available for your iPhone. Just like app updates, iOS updates also embed essential patches to get rid of widespread bugs that cause recurring issues in certain apps or system services.

To check for new iOS updates, your phone must be connected to the internet preferably through a Wi-Fi network.
- Once everything is set, go to Settings-> General-> Software update menu. Just follow the onscreen instructions to check for new updates and download and install if available.
Again, don’t forget to reboot the iPhone after updating to refresh system apps and services and to implement the recent system upgrade.
Solution #6: Manually offload Netflix app.
Should the problem be due to memory issues like low iPhone storage, manually offloading the Netflix app might be able to fix it.
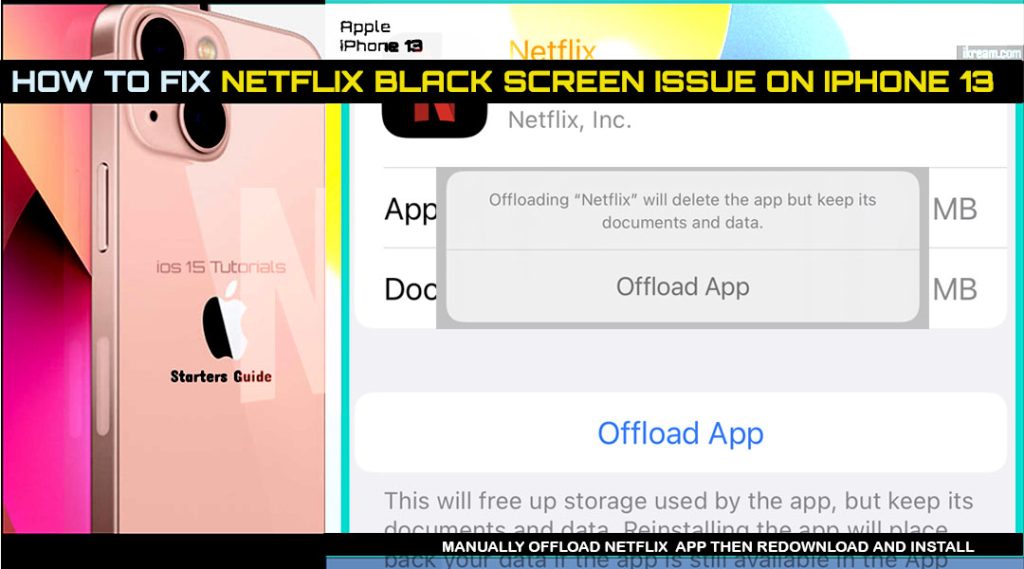
Offloading will delete the app from the phone but the app’s data and documents are retained. This means that you’d still be able to retrieve and use any saved information for the Netflix app after downloading and reinstalling it from the App Store.
You can view a more detailed tutorial on how to offload unused apps on the iPhone 13 through this link.
After offloading Netflix, find the app icon from the Home screen and then tap on it to reinstall the app and run it like the first time.
Solution #7: Uninstall then reinstall Netflix app.
If none of the above solutions worked and the black screen continues when attempting to use Netflix on your iPhone, then chances are that the app has been totally corrupted and is no longer working.
Should this be the case, uninstalling and reinstalling the problematic app would be necessary.
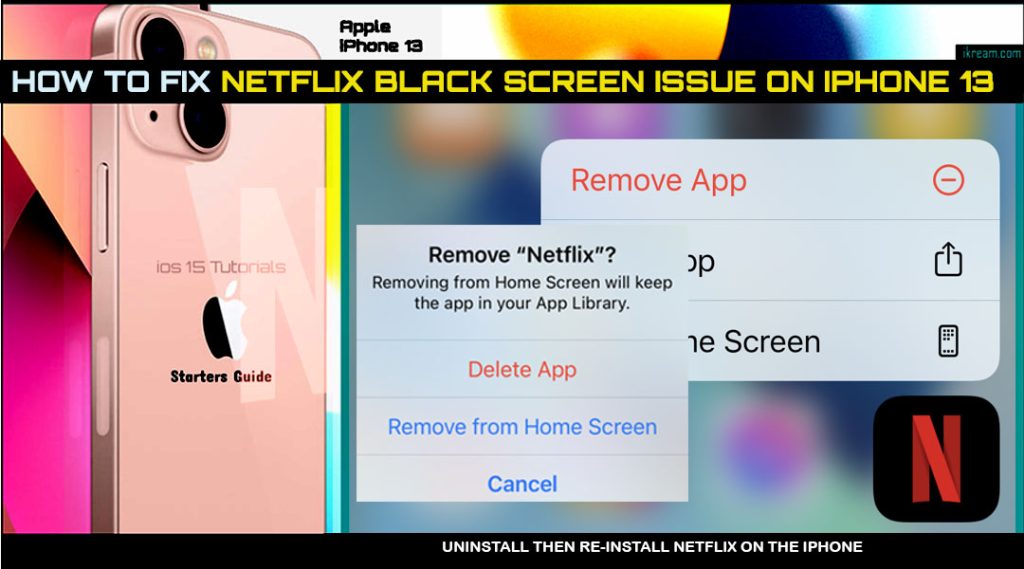
To uninstall Netflix from the iPhone 13, just refer to these steps:
- From your iPhone’s Home screen find and then long-press (touch and hold) the Netflix icon. Doing so will open the quick menu options for that app.
- On the Netflix quick menu, tap Remove app and then tap Delete app to confirm.
- After deleting the app, reboot the phone and then launch the App Store app.
- While on the App Store, tap on your Apple ID profile and then select Purchased.
- Locate the Netflix app and then tap the Get button or Cloud icon to redownload and install the app on the device.
Wait for the app to finish installing. By then you can relaunch the app and log into your Netflix account like the first time you use the app.
Is Netflix still showing black screen?
Software-related black screen problems transpiring on the iOS Netflix app are often resolved after performing the above solutions unless it’s a server issue.
If none of the given solutions worked and your iPhone’s Netflix app is still showing a black screen instead of playing digital content, you may opt to troubleshoot further to eliminate complex system issues from the underlying cause.
Should you wish to continue troubleshooting, you can try these subsequent tweaks:
1. Reset all settings.
Performing this iPhone reset will delete all current system settings and app preferences including custom options resulting in conflicts with the Netflix app. This reset does not affect any user data so you won’t lose any important files and downloaded apps from the iPhone storage. To reset all settings on the iPhone 13, just open the Settings app or refer to this tutorial to view more detailed instructions.
2. Use other platforms.
Try to access Netflix through any browser app on your phone. If Netflix is working properly on a web browser, then it must be an isolated issue with the application. It’s possible that the app is corrupted and therefore needs a fresh install.
It’s also possible that the iPhone storage is running low. Black screen may also occur among other performance issues tied to a low memory. In this case, freeing up some space on the iPhone storage will likely fix it.
3. VPN solutions.
There are some Netflix contents that are not available in certain regions. So when you try to play any of that content, you’ll either get an error message telling about such a restriction or no content will be displayed at all.
Thus, all you’re seeing is a black screen. In this case, using a VPN can be regarded as a temporary solution.
You may opt to manually create a VPN on your iPhone or download a dedicated VPN app that serves the same purpose.
Seek more help
Report the problem to Netflix’s customer support. Tell them about the problem that you’re dealing with the platform, when and how it started so that they’ll be able to assist you further.
You may be asked to give necessary information about your Netflix account so make sure you have that ready.
Please keep posted for more comprehensive iOS tutorials and troubleshooting guides on this site. Or you can check out this YouTube channel to view more comprehensive tutorial and troubleshooting videos including recent iOS devices.