Has your iPhone SE been stuck failing to install the latest iOS update? Outdated software leads to performance issues and security vulnerabilities. Thankfully, you can troubleshoot and resolve the “iPhone SE won’t update” problem with some simple fixes. Here’s how to fix iPhone SE won’t update:
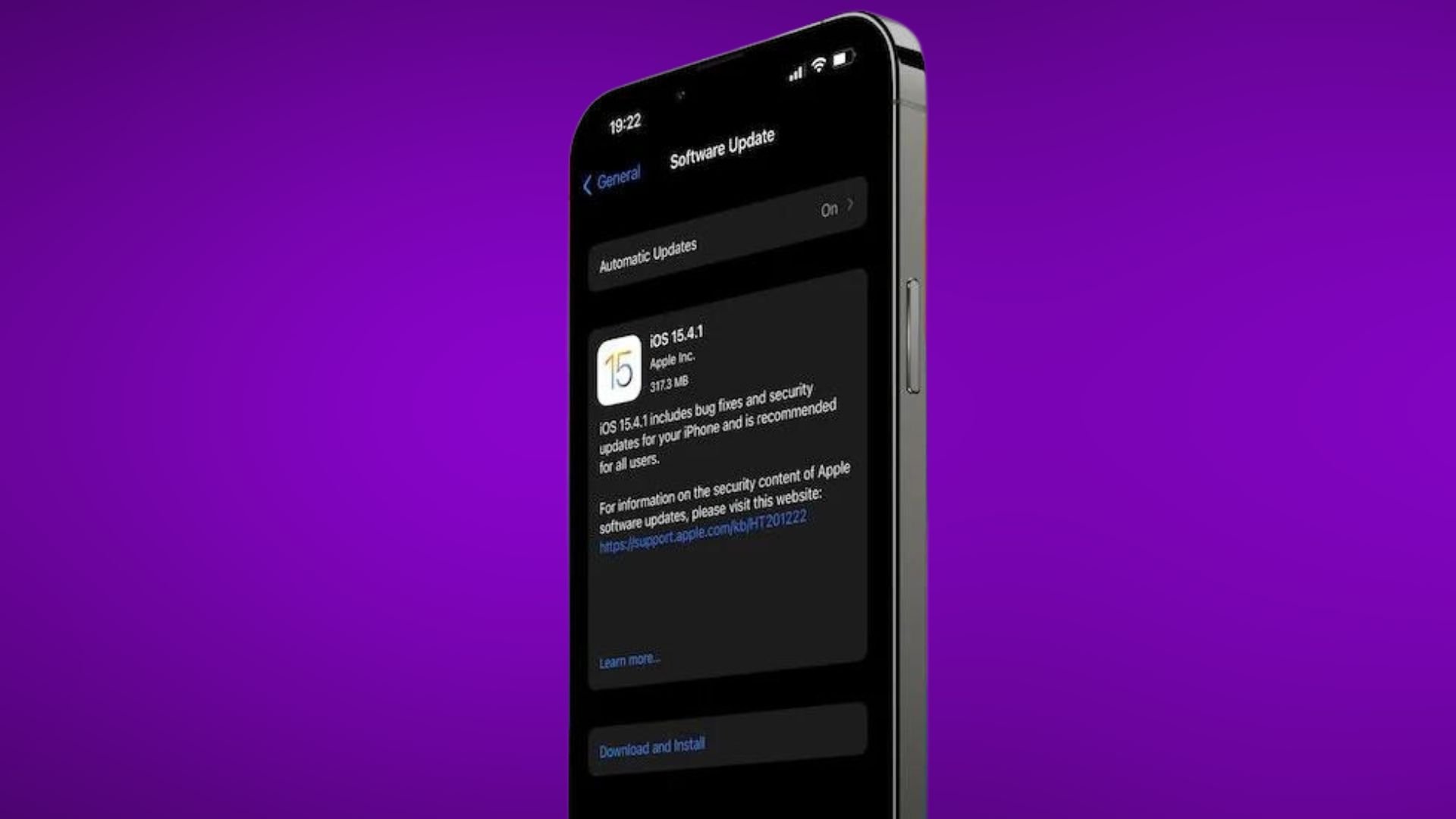
Why Won’t My iPhone SE Update?
Here are the most common reasons an iPhone SE may fail to update:
- Incompatible Device – Older iPhone models don’t support newer iOS versions. Check compatibility before updating.
- Insufficient Storage – iOS updates require at least 1-2 GB of free space which may be lacking on your iPhone SE.
- Poor Internet Connection – A weak WiFi signal prevents successful download and installation of updates.
- Software Bugs – Corrupted files or glitches in iOS can also interrupt the update process.
- Server Errors – Sometimes issues on Apple’s servers prevent devices from reaching update files.
How to Update an iPhone SE That Won’t Update
Follow these reliable troubleshooting steps to fix an iPhone SE that won’t update:
1. Check Compatibility
Confirm your iPhone SE model supports the latest iOS version you want to install. Older devices aren’t eligible for newer updates.
2. Free Up Storage Space
Go to Settings > General > iPhone Storage and delete apps, photos, videos and files to create 2+ GB of free space needed.
3. Use Strong WiFi Connection
A stable, fast internet connection is required for updates. Use WiFi near the router and restart it if needed.
4. Update via iTunes

Connect your iPhone SE to a computer and update via iTunes instead of wirelessly if you face issues.
5. Delete and Redownload Update
Go to Settings > General > iPhone Storage, find the update file, delete it and try downloading it again from Settings > General > Software Update.
6. Reset Network Settings
Go to Settings > General > Reset > Reset Network Settings to troubleshoot any connectivity problems hindering updates.
7. Update in Recovery Mode
As a last resort, update your iPhone SE in Recovery Mode by connecting it to a computer while holding certain buttons.
8. Contact Apple Support

If you still can’t update, Apple Support can run diagnostics, replace faulty hardware and further troubleshoot.
Following these tips should successfully fix an iPhone SE that won’t update. Keep your device’s software up to date to maintain optimal security and performance.