This post tackles an issue affecting a number of iOS devices wherein users are unable to use Find My app and share locations for automated services. Read on to learn what to do if you would bump into the “Find My Unable to Connect to Server” error on your iPhone 13.
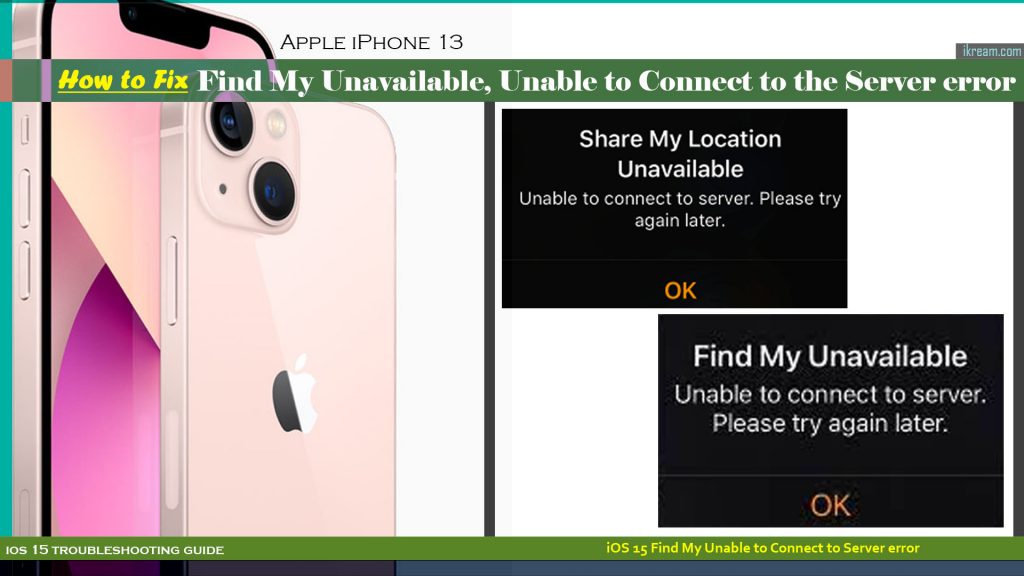
Find My Unable to Connect to Server error in iOS 15
The Find My unable to connect to server error had purportedly instigated from the iOS 15 beta rollout. Based on prior reports, iPhone owners who were seeing this error were unable to use location services
What they got instead when attempting to launch the Find My app was an error prompt saying “Find My Unavailable – Unable to connect to the server. Please try again later.”
If we look into the error message itself, it’s apparently telling about an ongoing issue with the Apple Server hosting the Find My app. Perhaps there’s an intermittent server outage transpiring.
Some also suggested that it’s an account-related error since it doesn’t affect Apple IDs that haven’t been enrolled to iOS 15.
Apparently, many iPhone users encountered this same error following the iOS 15.0 beta 2 update.
If for some reason, you’re getting the same error after installing the latest iOS update on your iPhone 13, I’ve mapped out a few potential solutions and workarounds that you can try on your end.
Troubleshooting “Find My Unable to Connect to Server” error on iPhone 13
Performing the following solutions will help you rule out common factors that might have triggered the server error to occur when using the Find My app and other relevant services on your iPhone.
These solutions are also applicable when dealing with the same error on other iPhone and iPad devices that are running on the same iOS version with that of the iPhone 13 series.
Actual screens and menu items may vary between device models and carriers so expect some slight differences on the device interface.
Before you begin troubleshooting, verify and ensure that the date and time settings on your iPhone are correct. Otherwise, you will need to adjust it first.
Feel free to start whenever you’re all set to troubleshoot your iPhone 13.
1. Restart your iPhone (soft reset).
If this is the first time that you’re getting the error, this could be just among other random glitch transpiring on the Find My app or iPhone system. The easiest solution to minor glitches like this is a soft reset or iPhone restart.
A simple restart can help fix various software errors affecting downloaded and preloaded apps. It doesn’t affect any saved data from the iPhone storage so you won’t lose any important files in the process.
Just follow these steps if you haven’t already:
- Simultaneously press and hold the Side button and Volume Up button for a few seconds.
- Release both buttons when the Slide to Power Off bar appears.
- Swipe or drag the bar to turn your device off.
- After about 30 seconds, press and hold the Side button and then release when the Apple logo appears.
In the case where your iPhone seems to get stuck or become unresponsive when the error appears, performing a force restart would be necessary.
Here’s how:
- Press and quickly release the Volume Up button.
- Then, press and quickly release the Volume Down button.
- Finally, press and hold the Side/Power button for a few moments and then release it when the Apple logo appears.
Similar to a soft reset, a force restart doesn’t delete any saved data from the internal storage. Downloads apps and other contents are likewise unaffected.
2. Refresh your internet connection.
To rule out internet-related issues that might have prevented your iPhone from accessing the Apple server or Find My app server, optimizing your iPhone’s internet connection is also recommended.
There are many ways for you to do this but the simplest is through the Wi-Fi/Cellular and Airplane Mode toggle.
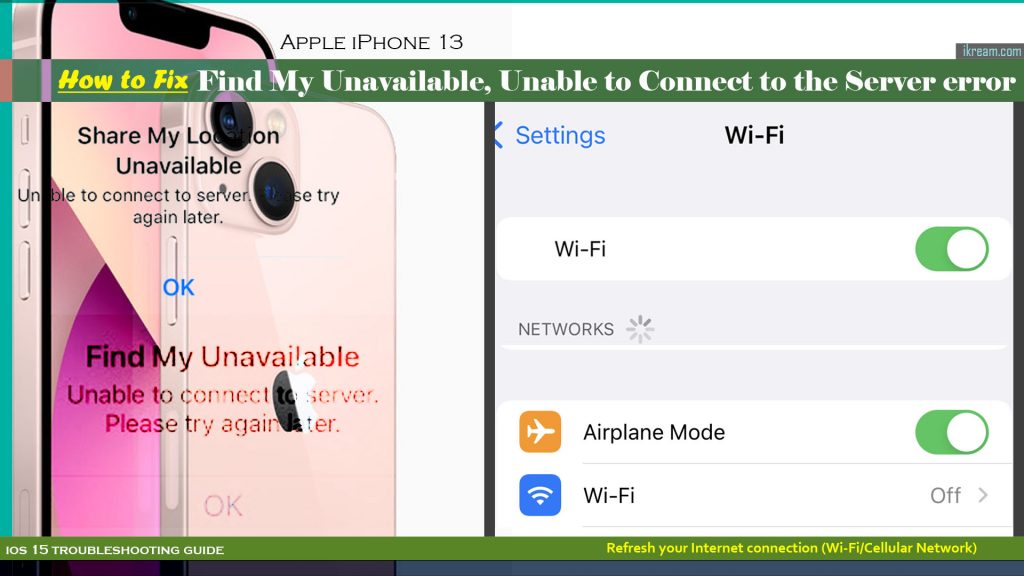
That said, try to turn your Wi-Fi off for a few seconds and then turn it back on.
A. Turn Wi-Fi off and on.
- Head over to your iPhone Settings-> Wi-Fi menu and then toggle to turn the Wi-Fi switch off and on.
You can also access the Wi-Fi icon straight from the iPhone 13 mini’s control center.
If you’re on cellular data, just toggle the Cellular switch off and on from your iPhone settings instead.
B. Turn Airplane Mode on and off.
To simultaneously restart wireless features and services on your iPhone 13, you can perform the Airplane mode trick.
Turning Airplane mode will disable all wireless features and services simultaneously and turning it off will re-enable the features.
Here’s what you should do then:
- Go to Settings-> Airplane Mode menu and then turn the switch off for a few seconds and then turn it back on again.
Alternatively, you can toggle the Airplane mode icon from the Control Center to enable and disable the feature.
C. Try Switching to another Network
If you’ve managed to set up multiple Wi-Fi networks, then you can try switching or connecting to a different network to see if the error is gone. Server errors can also be attributed to a corrupted Wi-Fi network in use.
D. Forget then re-add the Network
Forgetting and re-adding the Wi-Fi network is also a potential solution. Doing so will delete the current network and disconnect your iPhone. After forgetting the network, you can add it manually and connect like the first time.
3. Install the latest iOS update (if available).
Software updates that are rolled out by Apple periodically aren’t only aimed at bringing in new features but they also contain critical patches to fix widespread bugs in various iOS devices.
If this error is triggered by some sort of bugs, then installing the latest iOS update will likely fix it.
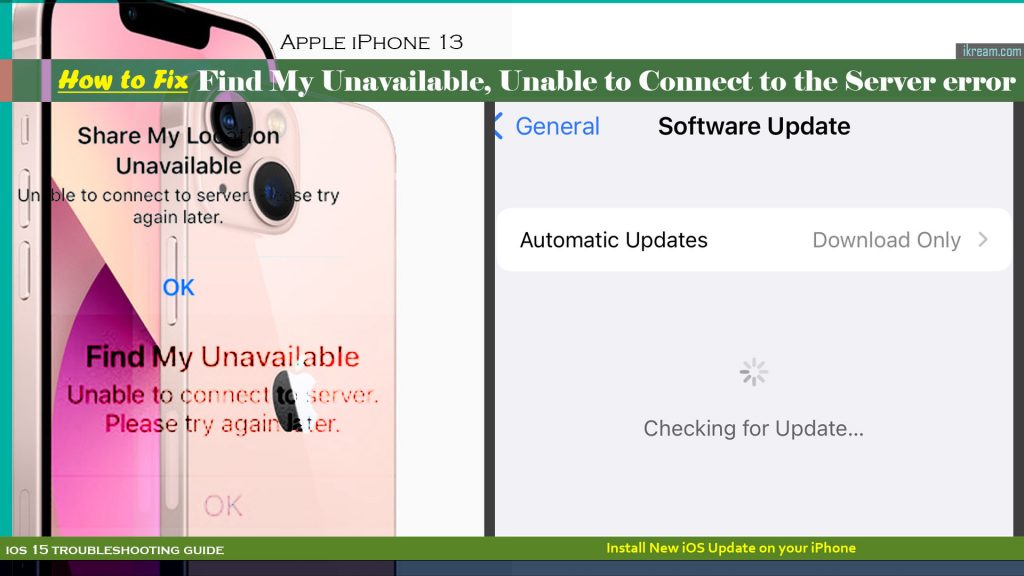
To manually check and download any available update for your iPhone 13, just follow these steps:
- To get started, tap Settings from the Home screen to launch the Settings app.
- While on the Settings menu, tap General.
- Then, tap Software Update to proceed. On the succeeding menu, you will see software update details.
- If a new iOS version is available, tap Install Now or Download and Install.
- Enter your device passcode when asked to continue and then tap Install Now to confirm.
Wait for the phone to finish updating and reboot automatically.
4. Reset all settings on your iPhone.
Some errors may also occur when settings conflicts are present. This is usually what happens if a new software update was installed and altered the default system settings. To clear this out, resetting all settings on the iPhone is recommended.
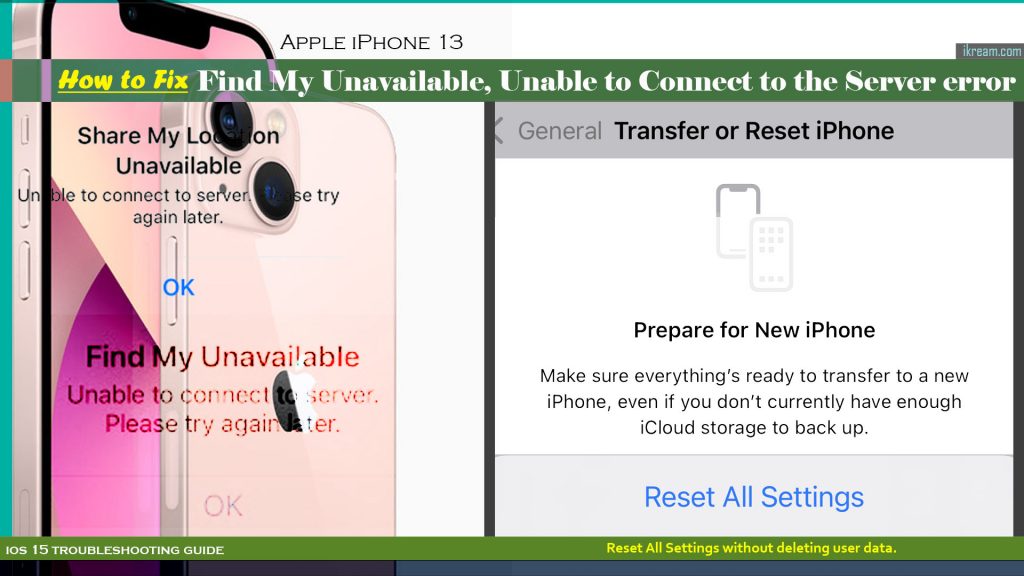
To reset all settings in the iPhone 13, just follow these steps:
- Go to your Home screen and then open the Settings app.
- Scroll to and tap General.
- Tap Transfer or Reset iPhone to proceed.
- Then tap on Reset.
- On the succeeding menu, tap Reset all settings from the given options.
- Enter your device passcode if prompted.
- Tap the option to confirm all system settings reset on your iPhone.
After the reset, the phone reboots by itself and then loads up the default system configuration. This means the need for you to re-enable necessary features particularly those that are disabled by default.
5. Restore factory defaults (factory reset).
A drastic solution to stubborn system errors is a factory reset. Thus, you may resort to this reset if the error persists after performing the previous methods.
But before you do, be sure to back up all your important files from the iPhone storage to your iCloud account or through iTunes. Failure to do so will result in permanent data loss given that this reset will wipe everything from your iPhone.
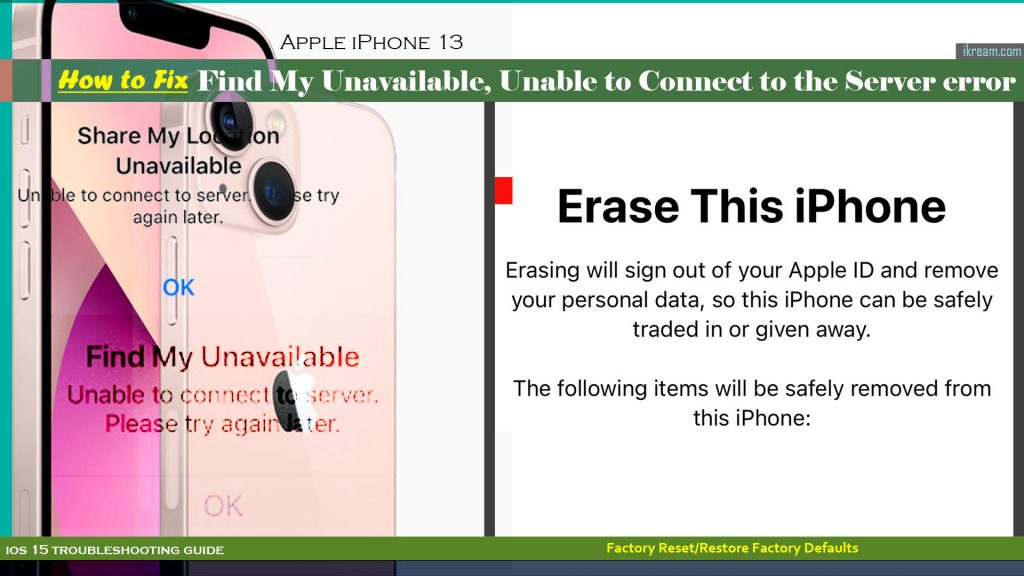
Once you’ve got everything set, you may go ahead and factory reset your iPhone with these steps:
- Go to your Home screen and then open the Settings app.
- Scroll to and tap General.
- Tap Transfer or Reset iPhone to proceed.
- Tap Reset and then select Erase all Content and Settings option.
- If prompted, confirm that you’d like to erase your device.
- Wait for the phone to finish resetting and then restore all default values and options.
After the reset, you can proceed with the initial setup process and set up everything on your device as new.
If you’ve got iTunes installed on your Windows or Mac computer, you can use it as an alternative tool to restore your iPhone from a backup.
Still getting the Find My unable to connect to server error on your iPhone?
If the error continues after performing all the above solutions, then it’s likely an internal issue with the Apple server that’s affecting the Find My app and other relevant services.
At this point, you may opt to escalate the problem to Apple Support for further assistance and recommendations.
Should this be a widespread problem affecting iOS 15 users, Apple will likely roll out a dedicated fix patch through an iOS update.
Please keep posted for more comprehensive iOS tutorials and troubleshooting guides on this site.