This post addressed iPhone 6 speaker not working. Learn what could have possibly caused your iPhone to lose sound and what should be done in order to get it fixed without rushing to the Genius Bar for service.
The methods demonstrated in this post are not only used to solve no sound problem on the iPhone 6 handset but also applicable in dealing with other audio problems with the same device as follow:
- No sound at all
- No ringer
- Can’t hear other party while on phone call
- Other party can’t hear while on call
- Voice is too low while on call
- Noisy background while on call or playing music
- No sound on videos, games, key tones, etc.
- Distorted sound while on a phone call
- No sound on headsets
Note: If your iPhone started to develop any of the aforesaid symptoms after it fell or got exposed to water or moist, then most likely the problem is triggered by a physical or liquid damage. You may opt to give any of these solutions a shot before you visit an Apple Genius for repair in this case.
ALSO READ: How to fix an Apple iPhone that is not ringing
Possible Causes for iPhone 6 speaker not working
There are many factors that can inflict problems to your iPhone’s audio function. Among the most commonly known would include:
- Silent mode enabled
- Temporary glitch on the iPhone software
- Bluetooth is enabled
- Speaker/headphone jack is blocked
- Firmware update bug
- Damage to iPhone audio port or components
Potential Solutions and Workarounds for iPhone 6 speaker not working
If there is no sound coming out of your speakers when listening to music, playing a game, or watching a video, also when the phone doesn’t ring, then you can try these solutions:
Step 1. Check the Ring/Silent button on your iPhone. Many people may have overlooked this simple solution which is to check and ensure this switch is not set to silent. To those who are not yet aware, if you see the Ring/Switch button located on the upper left side of the phone is orange, it means the phone is in silent mode. Switch it back to ringing mode, if necessary.
Also check your iPhone volume settings and make sure it’s set to your desired level. To adjust the volume level with the volume buttons or slider, open the Control Center on the lock screen, and then adjust the volume to a desired level.
Step 2. Remove anything plugged in to your iPhone’s headphone jack. Just like any other devices, you won’t hear your iPhone ring when a call arrives if something is inserted or plugged into the headphone jack.
Step 3. Remove any third-party cases or cover. Some iPhone accessories especially third-party variants may not actually fit your iPhone, thereby inflicting issues to arise including no sound. If you happen to secure your iPhone with a third-party casing or cover, try to remove them and see what happens. Some iPhone case or bumper blocks the speaker.
Step 4. Clean the iPhone’s receiver mesh, lightning connector, and the speaker. Dirt and debris stuck into your phone’s audio output components can also be the culprit. You can use a toothbrush and carefully clear these parts from any debris or dirt. Be sure to use a brush that’s clean, dry, and with soft bristles.
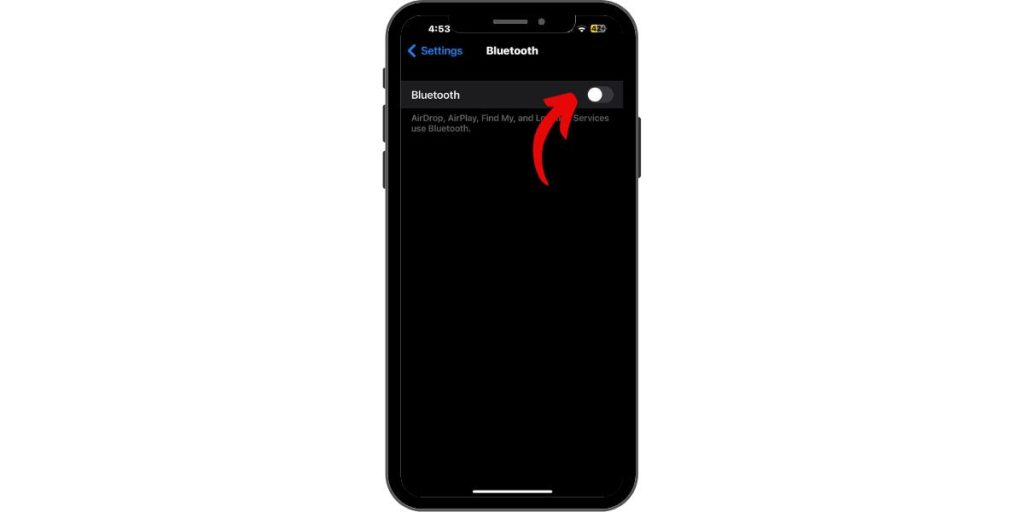
Step 5. Disable Bluetooth. When your iPhone is paired to a Bluetooth-enabled speaker or headset, you might think the audio is not working but it actually does. However, the sound output is not on the phone’s speaker but to the Bluetooth device it’s connected to. To disable Bluetooth on your iPhone 6, go to Settings-> General-> Bluetooth. Turning off Bluetooth will automatically un-pair your iPhone with a Bluetooth headset or speaker.

Step 6. Restart your iPhone. If this is the first time you encounter problems with your iPhone’s audio function, restarting your iPhone can also help. This process will help eliminate minor glitches to your iPhone system. Just press the Power button and Home button simultaneously until the screen turns off and then displays the Apple logo. Personal data will not be affected with a restart/reboot.
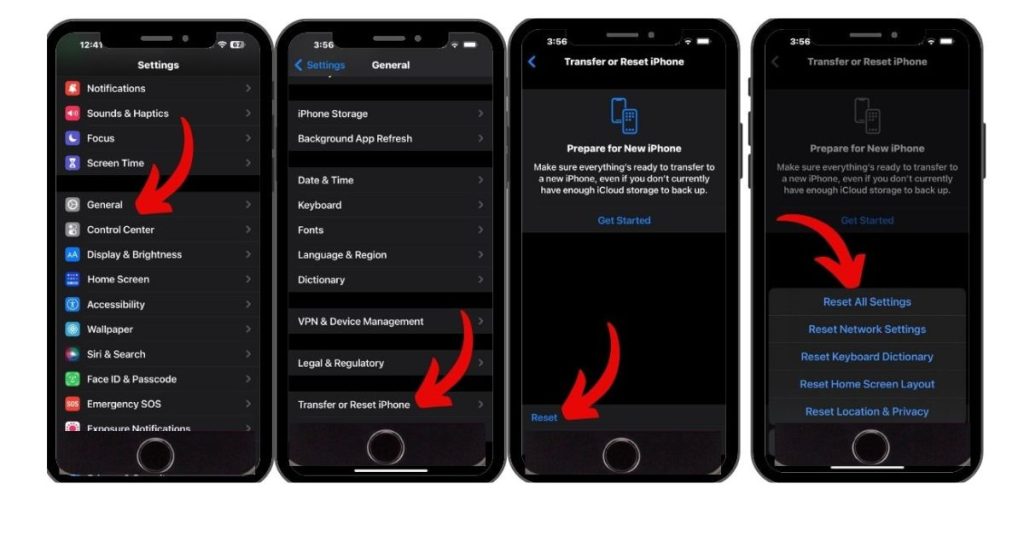
Step 7. Reset all settings. This process will restore default settings on your iPhone, thus very helpful when the issue is caused by improperly configured settings. To do this, head on to your iPhone Settings -> General -> Reset all settings. Data, contacts, and media contents won’t be affected by the process but your personalized settings will be erased.
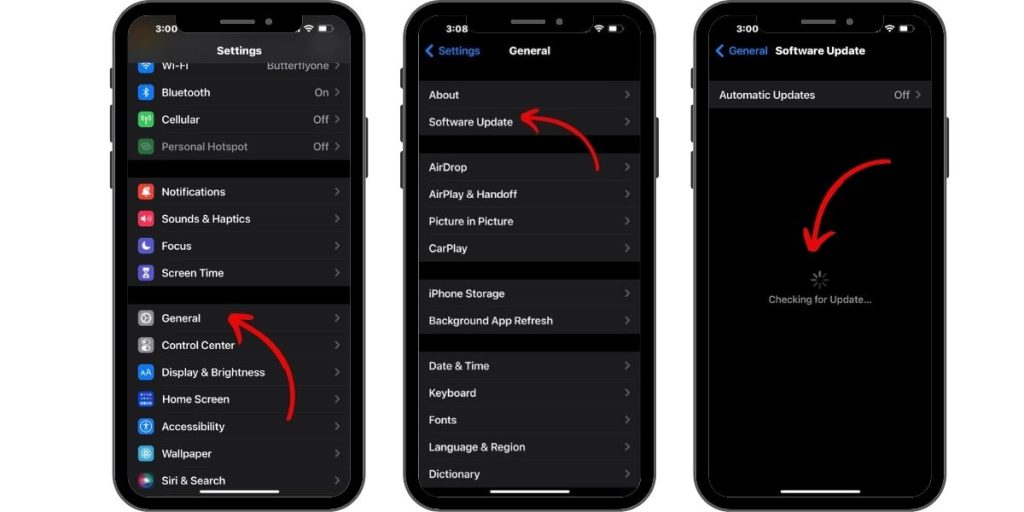
Step 8. Update to the latest iOS version available. Apple typically addressed apparent device issues by rolling out software updates that contain bug fixes. You might as well give this a shot this time. Just be sure to back up your iPhone to iCloud/iTunes before you perform an upgrade. That way you will still be able to restore from a backup should the upgrade does no good to your iPhone. To check for available software updates for your iPhone, go to Settings-> General-> Software update. Follow the onscreen instructions to complete the update process, if available.
Step 9. Perform a recovery-mode or DFU-mode restore. While updating device firmware is highly recommended, there are some instances when users have no other option but to downgrade. This is especially true when an issue just arises after performing software update. In this regard, you may restore your iPhone through Recovery Mode or DFU mode, and set it up either from an old backup or as a new device.
In this process, you will need to connect your iPhone to a computer with the latest iTunes version installed.
Step 10. Squeeze the bottom right corner of your iPhone. You won’t find this solution from Apple support but this has done wonders to many iPhone users who have dealt with no sound and other audio problems with their device. The trick is to squeeze the bottom right side of the iPhone, above where the speaker is located. Hold that grip for approximately thirty seconds. This method is backed up with a thought about the iPhone’s connector may be loose and so doing this thing will reposition it correctly.
If your iPhone has no sound from the headset, try these workarounds
- Use the same headset in another device or try another headset in your iPhone.
- Check the headset for any wire or connector damage like exposed wires.
- Check the headset and ensure the connector is not bent or broken.
- Plug in and unplug the headset into the headphone jack at least five times. This can help remove any dust particles or grime clogged in there. This trick can also help when your iPhone gets stuck in headphone mode.
If all these methods have failed to fix audio or sound problem with your iPhone 6, then I suggest contacting your carrier or Apple Support to escalate your concern and proceed with any further troubleshooting means, if necessary.
Engage with Us
We’re here to help! If you have other problems or concerns about your Apple device including the iPhone 6, you can reach us by heading to our Troubleshooting Page and then fill up this form with the required information. We would appreciate if you could give us more important details of the problem so that we can properly diagnose the issue based on the provided details. This will help us come up with the most efficient solutions and/or recommendations for you to try on. You can also view more solutions to other iDevice issues we have previously addressed in our respective T/S pages.
You need to switch on the Aeroplane Mode when shooting a video on your iPhone6. Otherwise the audio will cut out when a phone call comes in.
Thanks a lot
I followed ur workarounds
And it fixed my issue
Thanks a trillion mate
only one earbud works