This post will walk you through navigating through the iOS settings where you can find the serial number and IMEI number on the iPhone SE 3rd generation. Here’s a quick guide to find the IMEI number on the iPhone SE 3 smartphone.
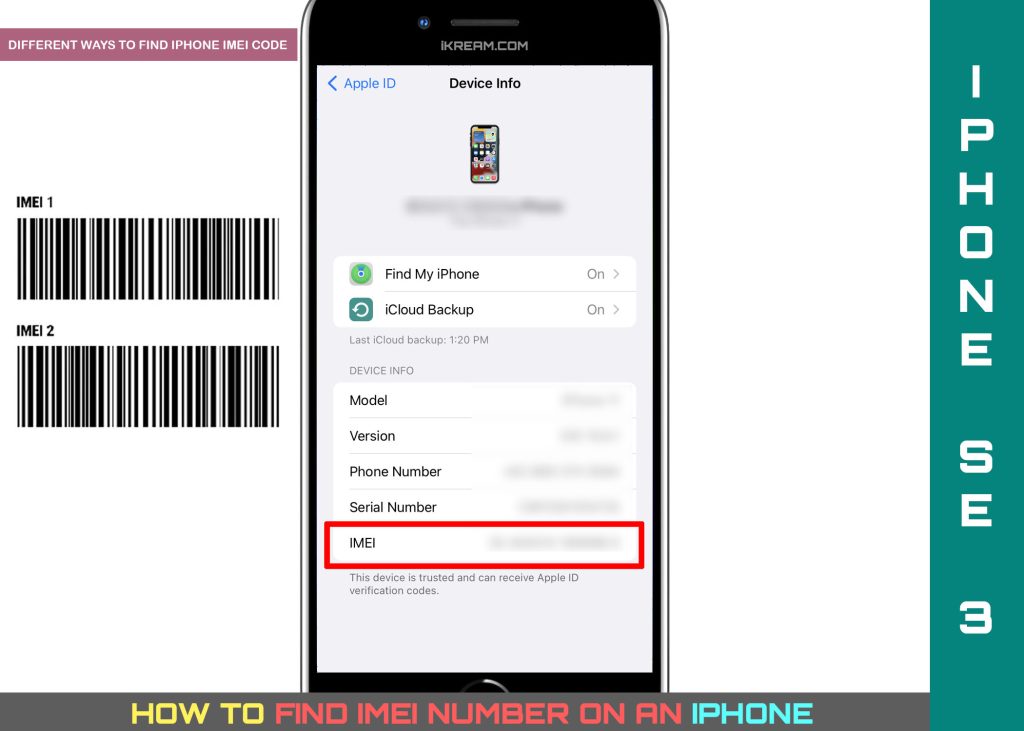
How does IMEI work on an iPhone?
IMEI stands for International Mobile Equipment Identity. This information is found on every iPhone and any other smartphones for that matter.
While this number doesn’t mean that much to smartphone owners, there are certain instances when knowing the IMEI number on the phone is needed. Among the said instances is when unlocking an iPhone from a specific carrier.
The IMEI number is one of the important details that’s needed in order to complete the iPhone unlocking process. Without the IMEI number, you won’t be able to use your iPhone with another service provider.
Aside from carrier unlocking, IMEI numbers are also useful for tracking smartphones that are stolen or compromised. With this unique 15-digit number, phone carriers and manufacturers would be able to track devices and block them if needed.
Knowing the IMEI number is also recommended for those who are opting to buy pre-owned devices. This is imperative to avoid purchasing a stolen or blacklisted phone.
If you’re wondering how to find and access this information on your new iPhone SE 2022, you can refer to the outlined steps as follows.
Steps to Find IMEI Number on Apple iPhone SE 3
The IMEI number is different from the serial number of your iPhone. Nonetheless, both of these numbers are placed in the same iOS menu, which is the About phone.
And here’s how to find this information on the 3rd generation special edition iPhone.
Step 1: To begin, launch the iOS settings menu to begin. Just find and then tap the Gear icon from the Home screen or Apps Library of your iPhone.

Step 2: In the settings app menu, tap General. Doing so launches another menu with relevant iOS features and functions.

Step 3: Tap About on the next screen to proceed.

Step 4: On the following screen, you will see more details about the iPhone including software and device information. Scroll down to the bottom section and you should see the IMEI number lined up among other information under the Physical SIM or Available SIM section.

Step 5: By then, you should be all set to copy the number for further verification. To copy the number straight from the About phone menu, just tap and hold (long-press) the number and then select Copy from the quick menu options.
After copying the number, navigate to the Apple registration page or any carrier’s support page to test and verify if the number and the device associated with it is legit.
Leading carriers in the US typically have a dedicated online page that’s designed for checking the IMEI number of pre-owned devices.
Finding iPhone IMEI Number from your iCloud Account Settings
You can also view your iPhone’s IMEI number straight from your iCloud account settings menu. Just make sure that you’ve signed into your Apple ID on your iPhone beforehand. Once your Apple ID account is confirmed, go to your iPhone Settings and then tap on your Apple ID banner (usually your name) that’s posted on the top of the screen.

On the bottom of your Apple ID screen, tap on your iPhone’s name. Doing so will launch the Device Info screen. There, you should see more details about your iPhone including the device model, version, phone number, serial number and IMEI number at the bottom section.
IMEI Number on the iPhone SIM Tray
In some iPhone models, the IMEI number can also be found on the SIM card tray. This denotes the need to open your iPhone’s SIM tray using the SIM ejector tool. It’s typically written on the side where the SIM card is inserted.
And that’s how to find the unique 15-digit IMEI number on your iPhone SE 3rd generation.
Please keep posted for more comprehensive iOS tutorials and troubleshooting guides on this site. Or you can check out this YouTube channel to view more comprehensive tutorial and troubleshooting videos including recent iOS devices.