Need help setting up restrictions to limit adult websites and allow only approved websites on your new special edition iPhone? This post will walk you through putting restrictions on the Apple iPhone 3rd generation, to limit access to explicit contents and unauthorized App Store downloads and purchases. Here’s a quick guide to enable content restrictions on the iPhone SE 3 smartphone.
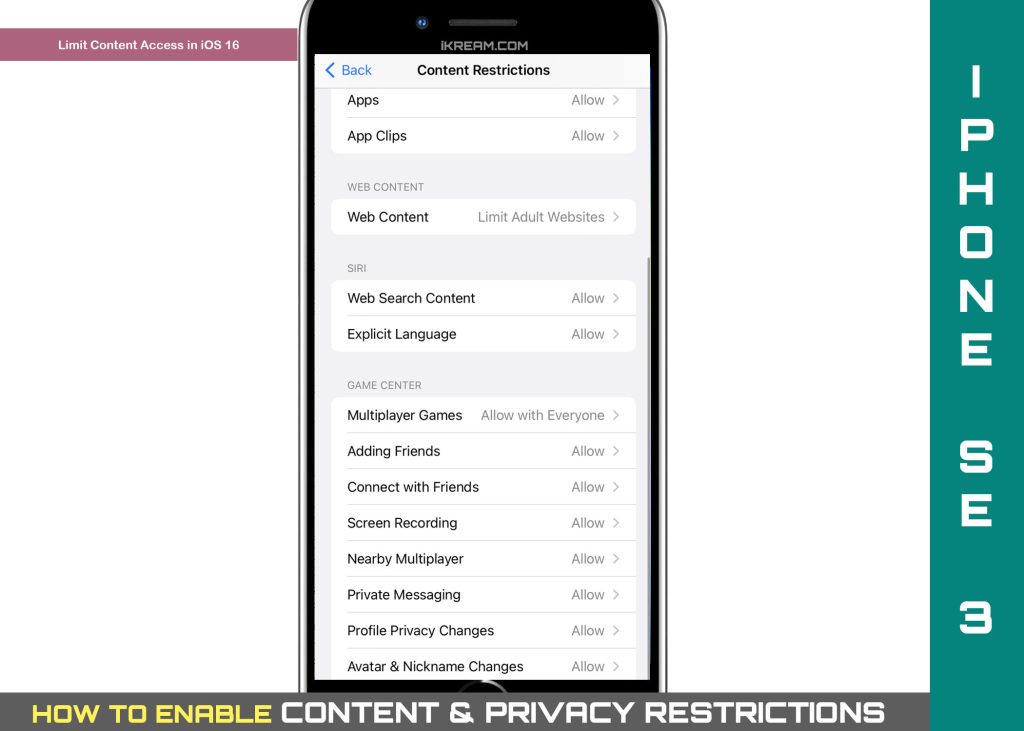
iOS 16 Content & Privacy Restrictions Overview
If you let your kid or younger siblings use your iPhone, then you should enable content and privacy restrictions in Screen Time, otherwise known as the iOS Parental Controls.
When enabled, it blocks or limits specific contents (apps and features) on your device. Aside from content restriction, you can also restrict some of your iPhone settings for privacy as well as iTunes & App Store purchases and downloads.
With iOS restrictions, you can also prevent any unauthorized purchases from iTunes and App Store. The same thing with unauthorized deletion or installation of apps, in-app purchases and downloads.
You can also allow and restrict the use of certain built-in apps or features on your iPhone. For example, if you don’t want a certain app to appear on your Home screen, you can turn the app off from your iPhone’s Screen Time settings. Once the app is turned off, it will be temporarily hidden from the Home screen.
Playback of music with explicit content and TV shows or movies with specific ratings can also be prevented by restricting explicit content and content ratings.
Web content can likewise be filtered to limit access to adult websites and pages in Safari and other apps on your iOS device.
Even web searches through Siri can also be restricted with Screen Time. The same thing with Game Center features like Multiplayer games, adding friends, connecting with friends, screen recording, nearby multiplayer, private messaging, profile privacy changes and avatar/nickname changes.
If you’re new to iOS and wondering how to use this feature on your new iPhone SE 3, you can refer to the outlined steps below.
Steps to Enable Content Restrictions on Apple iPhone SE 3
The following steps are based on the updated interface of the new 3rd generation special edition iPhone.
If you haven’t already, download and install the latest iOS version (iOS 16 or iOS 16.1) available for your iPhone either through iTunes or straight from the iOS settings via Wi-Fi (OTA) update or cellular data.
Once you’ve got everything set, you may go ahead and proceed with these steps to enable restrictions on your iPhone:
Step 1: To begin, launch the iOS Settings app. To do this, simply tap on the Gear (Settings) icon from the Home screen or Apps Library.

Step 2: In the main iOS settings app menu, scroll to find and then tap Screen Time. The next screen to load up may vary depending on your iPhone settings.

Step 3: If you haven’t already, you will need to enable Screen Time so you can access relevant options including Content & Privacy restrictions. That said, tap Turn on Screen Time.

On the next screen, tap Turn on Screen Time again then follow the onscreen instructions to finish activating Screen Time on your iPhone.

When Screen Time is enabled, proceed to the next step.
Step 4: From the Screen Time menu, you will see four main options including Downtime, App Limits, Communication Limits, Always Allowed and Content & Privacy Restrictions.
To block inappropriate content, tap Content & Privacy Restrictions, then enter your device passcode if prompted.

Step 5: On the next screen, make sure that the Content & Privacy Restrictions switch is turned on. Then, tap Content Restrictions.

Step 6: Set and manage restrictions for Allowed Store Content, Web Content, Siri, and Game Center according to your preferences.

All recent changes you’ve made to the Screen Time settings, particularly content restrictions will now be applied system-wide.
Setting Up Screen Time Passcode
To prevent anyone from altering your settings and remove your restrictions, you can set a screen time passcode on your device.

To do this, simply tap Use Screen Time Passcode on the Screen Time menu, then follow the rest of the onscreen instructions to secure your Screen Time settings with a unique 4-digit passcode.
Also ready your Apple account credentials, particularly your Apple ID and password because you will be asked to enter them when setting up a Screen Time passcode.

When setting a Screen Time passcode (restrictions passcode), it has to be different from the one you use to unlock your device.
If you’re setting up Screen Time for your child’s device, you can also set restrictions for content according to age. This is applicable in books, apps, movies and TV shows.
You can refer to the setup wizard if you want to apply these settings on your iPhone or your child’s iOS device.
When to Disable Restrictions on your iPhone?
When you’re having trouble loading up contents over the internet or downloading a certain app in the App Store, it could be due to the current restrictions applied on the phone.
To make sure this isn’t the underlying cause, review your Screen Time settings and see if the content or app you’re trying to access or download is restricted.
If necessary, adjust your settings to allow the content or app that you want to use and add to your phone. You can also disable restrictions or disable Screen Time temporarily and see if that fixes the problem.
And that’s how you limit access to explicit contents and restrict any unauthorized App Store downloads and purchases on your new Apple iPhone SE 3 smartphone.
Please keep posted for more comprehensive iOS tutorials and troubleshooting guides on this site. Or you can check out this YouTube channel to view more comprehensive tutorial and troubleshooting videos including recent iOS devices.