Call waiting allows you to receive calls while already on a call. But what if this handy iPhone Call Waiting Not Working? Don’t panic – the issue can likely be fixed with a few troubleshooting steps.
Call waiting not functioning can be inconvenient and cause you to miss important calls. This guide will walk through the top solutions to get call waiting working again on your iPhone.
What is Call Waiting on iPhone?
Call waiting alerts you to incoming calls while you’re already on a call. It displays the caller ID so you can switch between calls or merge them into a conference call.
Without functioning call waiting, all new calls go straight to voicemail when you’re already on a call.
Fix iPhone Call Waiting Not Working
From checking call waiting settings to resetting network settings and updating iOS, we explore various potential causes of call waiting not working on the iPhone and offer step-by-step instructions to address them. Whether it’s a software glitch, incompatible settings, or carrier-related issues, we cover a range of possible solutions. By implementing the recommended troubleshooting steps outlined in this section, you’ll be able to diagnose and resolve the call waiting problem on your iPhone, ensuring that you don’t miss any important calls.
Enable Call Waiting in Settings
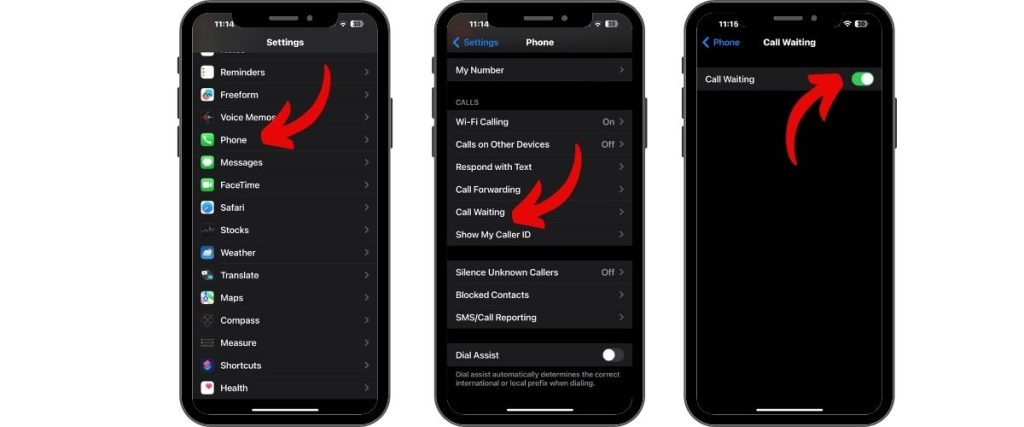
Before anything else, double-check that call waiting is actually turned on. Go to Settings > Phone > Call Waiting and make sure the switch is toggled on.
If it’s already enabled, toggle it off and back on. This refreshes the setting.
Restart Your iPhone
An easy fix for any glitchy iPhone issue is a restart. Press and hold the side button until the power off slider appears. Slide to turn off.
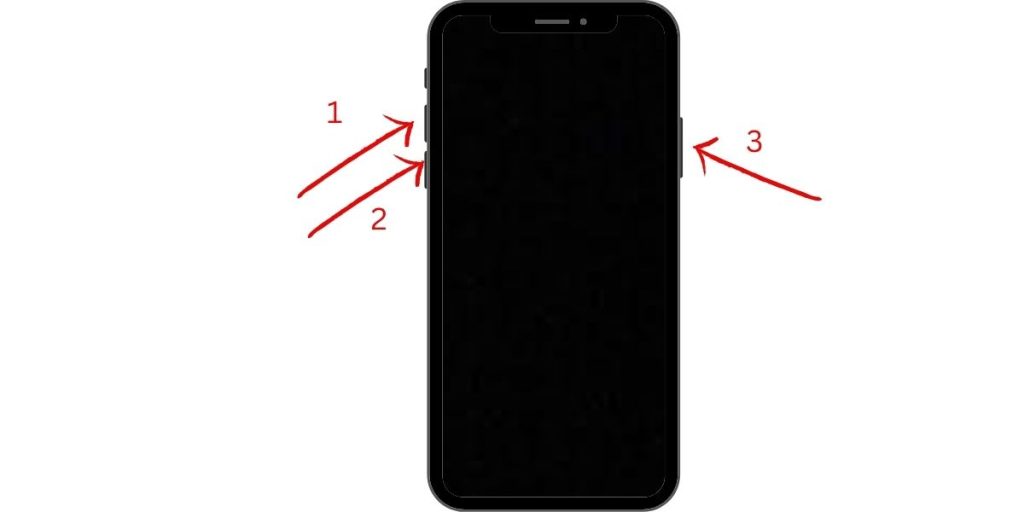
Press and hold the side button again after 30 seconds until the Apple logo appears. This will reboot your device and may resolve the call-waiting problem.
Check for iOS Updates
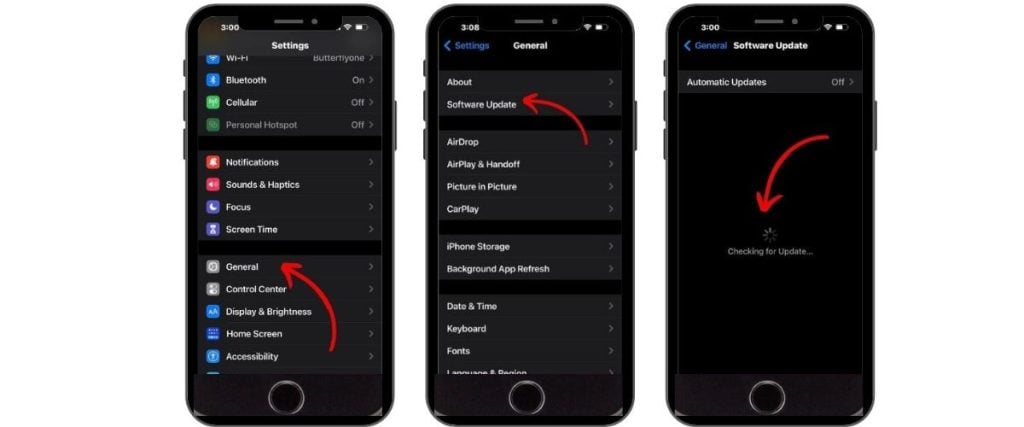
Outdated system software can cause call features to malfunction. Go to Settings > General > Software Update and install any pending iOS updates.
This will eliminate any bugs that could be disrupting call waiting.
Reset Network Settings
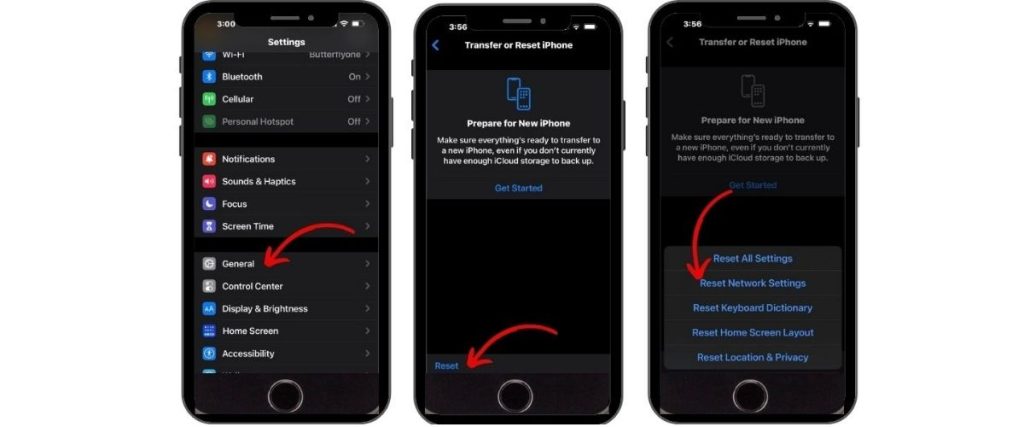
Network errors may prevent call waiting from working properly. To reset settings, go to Settings > General > Reset > Reset Network Settings.
This will wipe all network preferences, so you’ll need to rejoin WiFi networks.
Contact Your Carrier
Certain cellular plans may not include call waiting, or your carrier may need to provision it on their end.
Contact customer support and ask them to check your plan details. They can enable call waiting if it’s absent from your account.
Common Call Waiting Problems and Fixes
Beyond the basics, here are some solutions for specific call-waiting issues on iPhone:
Call waiting is not enabled
- Go to Settings > Phone > Call Waiting and toggle on
Call waiting not available
- Verify feature is included in your cellular plan
- Contact carrier to add call waiting
Call waiting stops mid-call
- Check for signal drops or poor reception
- Reset network settings
- Update carrier settings
Call waiting not showing caller ID
- Restart your iPhone
- Ensure caller ID is enabled in Settings
Call waiting not audible
- Increase ringer volume
- Check for mute switch activation
- Toggle call waiting sound on/off
Call waiting is not working on dual SIM
- Only works for same-line calls
- Normal for secondary SIM
“Could not save call waiting to set”
- Reinsert the SIM card correctly
- Reset network settings
- Contact carrier support
When to Call Apple Support
If you still can’t activate call waiting after trying these troubleshooting tips, contact Apple Support.
They can run diagnostics, check your iOS version and device settings, and determine if your iPhone needs servicing.
Call waiting is a useful iPhone feature, so don’t wait to get it fixed if it stops working properly. A little troubleshooting goes a long way toward resolving issues and avoiding missed calls.