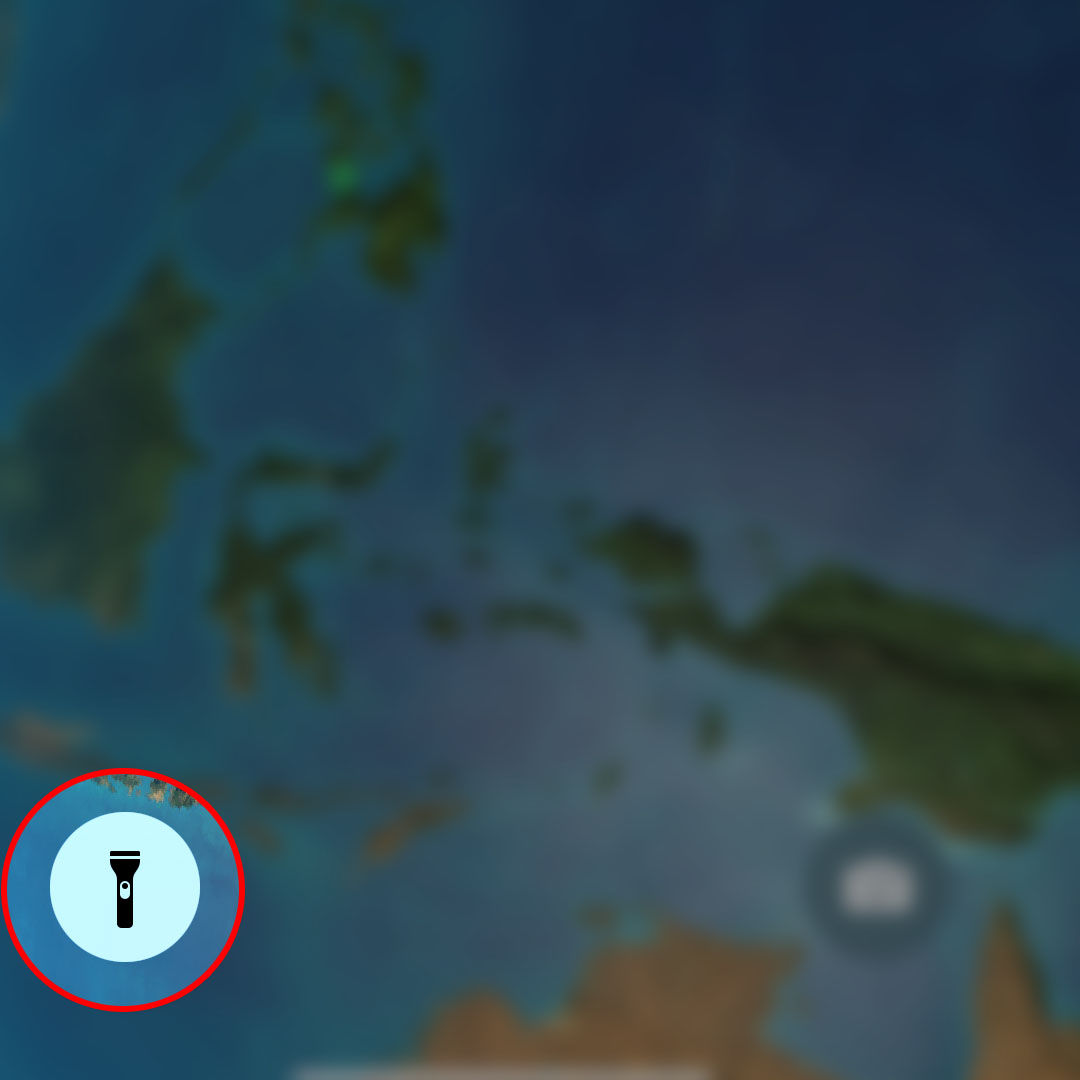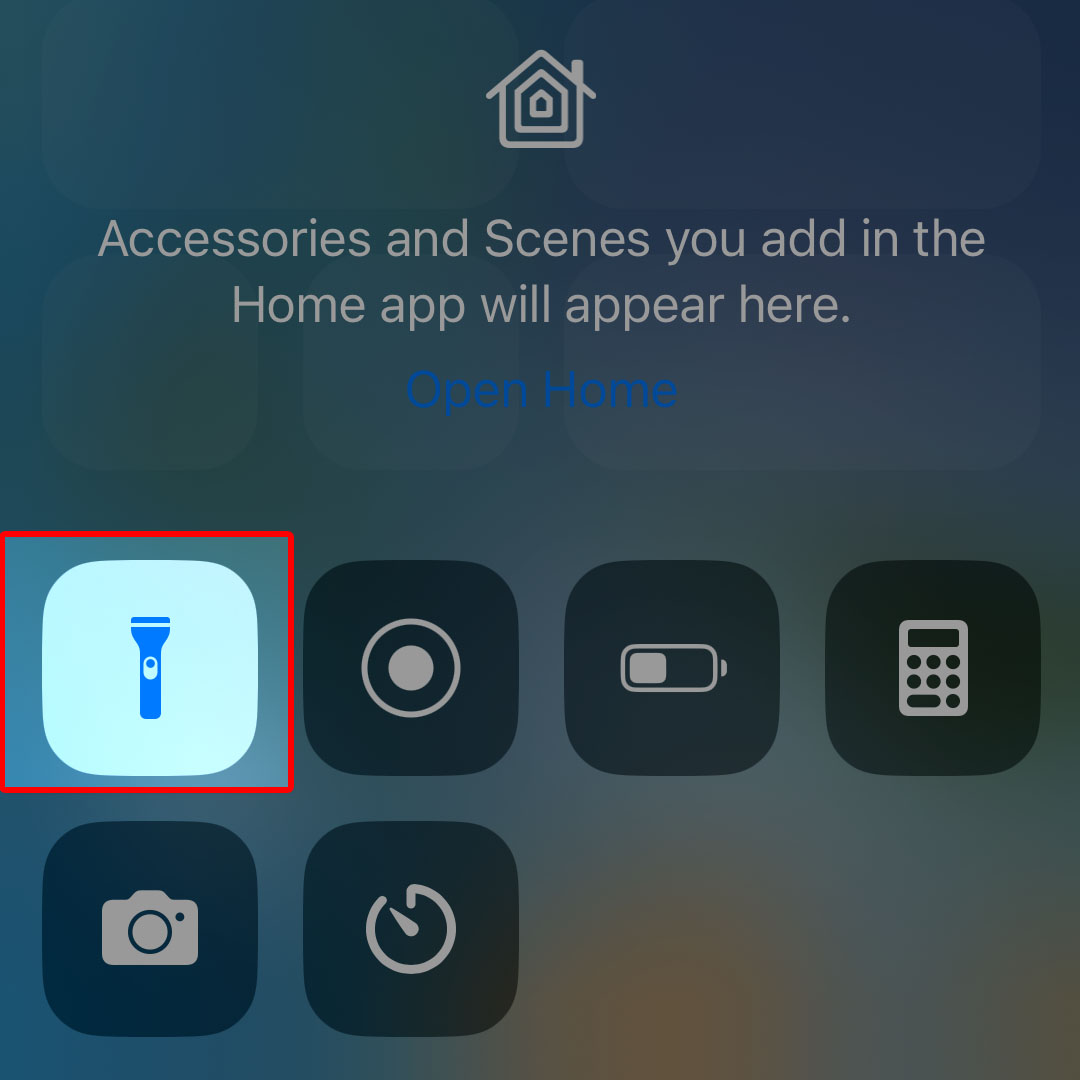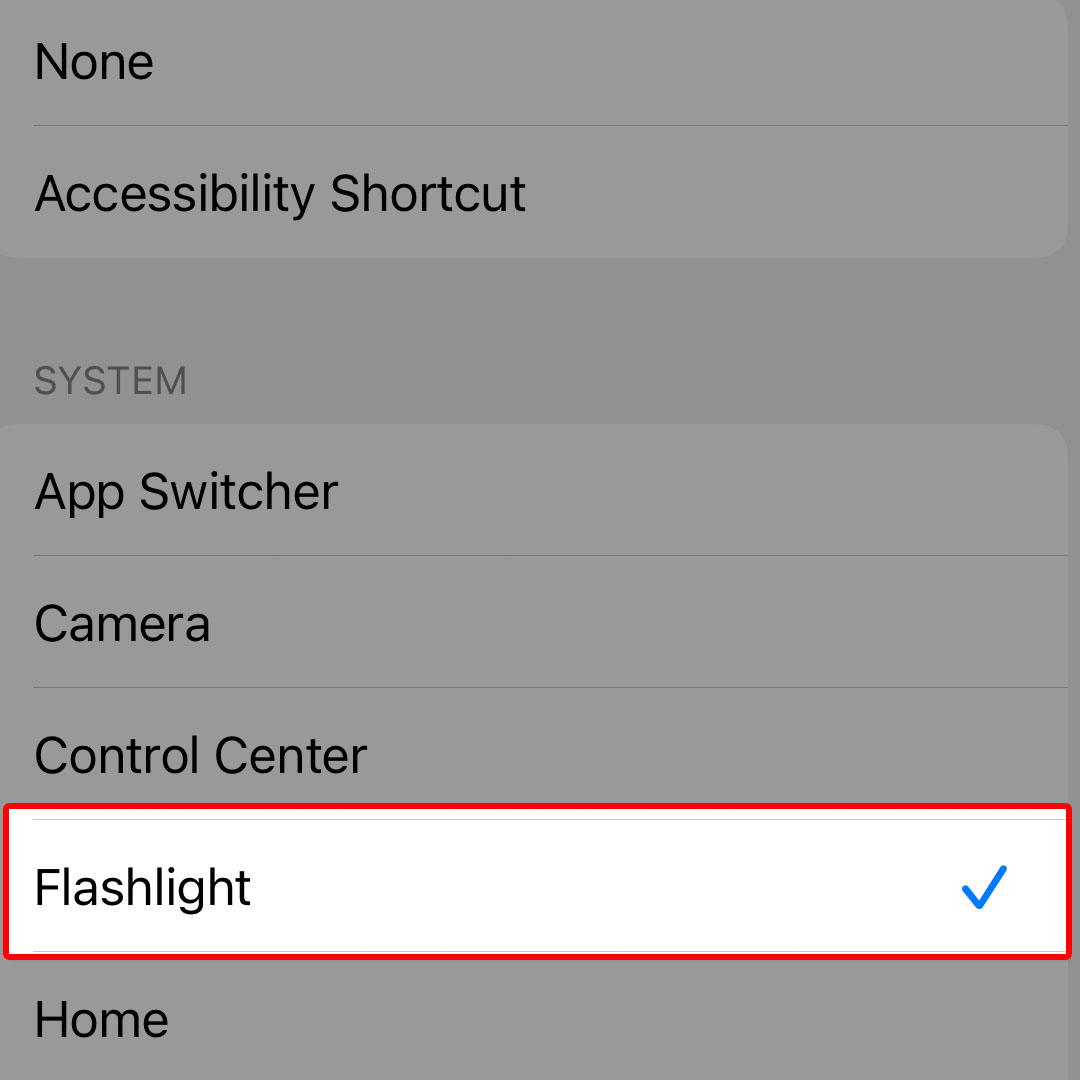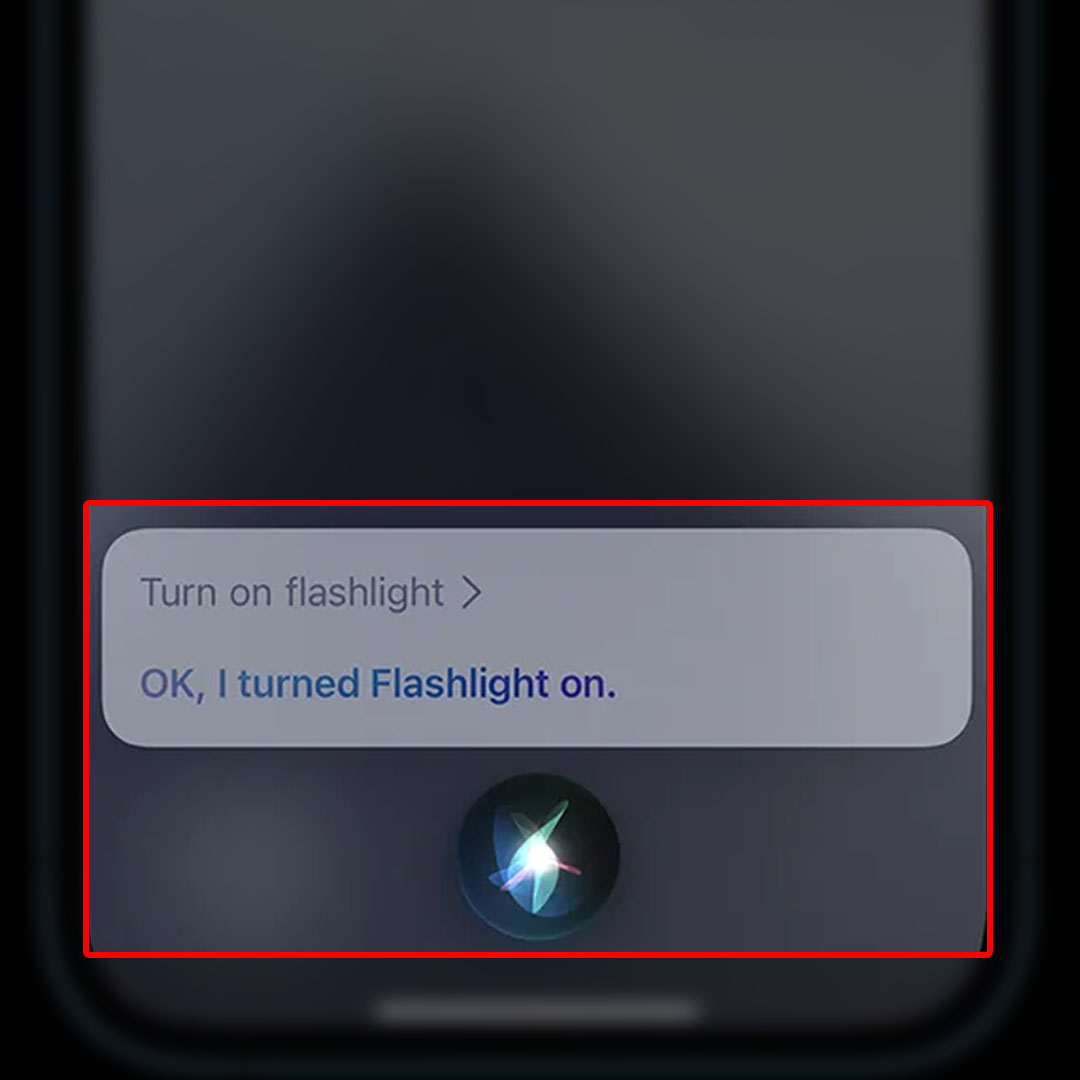This post will walk you through turning on the iPhone 14 flashlight. Read on to learn the different ways to turn on the flashlight on the Apple iPhone 14 device.
Estimate Cost : 0
Time Needed : 4 minutes
One of the most important utility components of an iPhone is the flashlight. It allows you to use your iPhone as an alternative flashlight when needed. There are different ways for you to launch the iPhone’s built-in flashlight application.
Highlighted below are available methods that you can use based on Apple’s newest iPhone flagship smartphones. Feel free to refer to this guide whenever needed.
A. Turn On Flashlight Via Lock Screen

The fastest way to turn on the iPhone’s flashlight is by triggering the flashlight icon from the lock screen. By default, the iPhone’s lock screen has two shortcut icons located at the bottom right and left edge. One of these icons is the flashlight icon or shortcut control.
And here’s how you turn on the flashlight using this icon from the iPhone 14 lock screen:
> Press and hold on the flashlight icon located on the bottom-left corner of the iPhone's lock screen.
> To turn off the flashlight, just long press on the flashlight icon at the bottom-left edge of the iPhone and then release it when the flashlight turns off.
To adjust the flashlight's brightness, simply swipe your finger up or down. Alternatively, you can just tap or slide your finger along the vertical bar to turn the flashlight's brightness down or up.B. Turn on Flashlight Via Control Center

The iOS Control Center serves as a shortcut panel for important applications including the Flashlight. And here's how to turn on the flashlight through the iPhone 14 control center.
> First, launch the control center by swiping down from the upper-right corner of the Home screen of your iPhone.
> While in the Control Center, locate the flashlight icon and then tap on it to turn on the flashlight.
To turn off the flashlight, just tap on the flashlight icon again.C. Turn on Flashlight Using Back Tap

A lot of different commands can be executed by tapping the back of your iPhone twice or tap. This can be deemed another shortcut method to perform certain actions or shortcuts like taking a screenshot, enabling an accessibility feature, running a shortcut or more.
In order to use this feature on your iPhone 14, you will need to enable Back Tap in the Accessibility settings.
> To do this, just go to Settings-> Accessibility-> Touch-> Back Tap menu then choose Double Tap or Triple Tap.
> If you want to turn on the flashlight by double-tapping the back of your iPhone, select Double Tap then choose Flashlight ON from the given actions.
> To turn on the flashlight by tapping the back of the iPhone three times, select Triple Tap then choose the desired action for the flashlight.
After setting the double tap or triple tap action, you should be all set to turn on the flashlight by double-tapping or triple-tapping the back of your iPhone.D. Turn on Flashlight Using Siri

The LED camera flash integrated in later iOS devices including the latest iPhone 14 series also works as a flashlight. Such is a convenient handy feature that you can use when looking for something at night or in some dark places.
You can use Apple's very own built-in voice-controlled personal assistant Siri, to quickly turn on the flashlight on your iPhone.
> To do so, simply say “Hey Siri, turn on the flashlight” or other similar phrases.
Once Siri acknowledges your request, it will process it and turn the iPhone's flashlight on.
> To turn the flashlight off, just say “Hey Siri, turn off flashlight” or other similar phrases.
The iPhone's flashlight will then be turned off.
In order to use Siri to command your iPhone to turn the flashlight on or off, you will need to have the Listen for Hey Siri feature enabled on your iPhone beforehand. Otherwise, Siri won't execute your voice input commands.
Once enabled, just press and hold the Power/Side button of your iPhone before you speak relevant commands to turn the flashlight on or off.
Tools
- Settings
Materials
- Apple iPhone 14
And those are the different methods that you can use to turn on the flashlight on the new iPhone 14 smartphone.