Dealing with a cluttered inbox full of text messages? Here is a step-by-step guide to permanently deleting messages on your iPhone for good.
Having old or unwanted text conversations cluttering up your iPhone can be annoying. You may have sensitive messages you want to remove entirely for privacy reasons. Or perhaps you just want to clean up your Messages app and free up space.
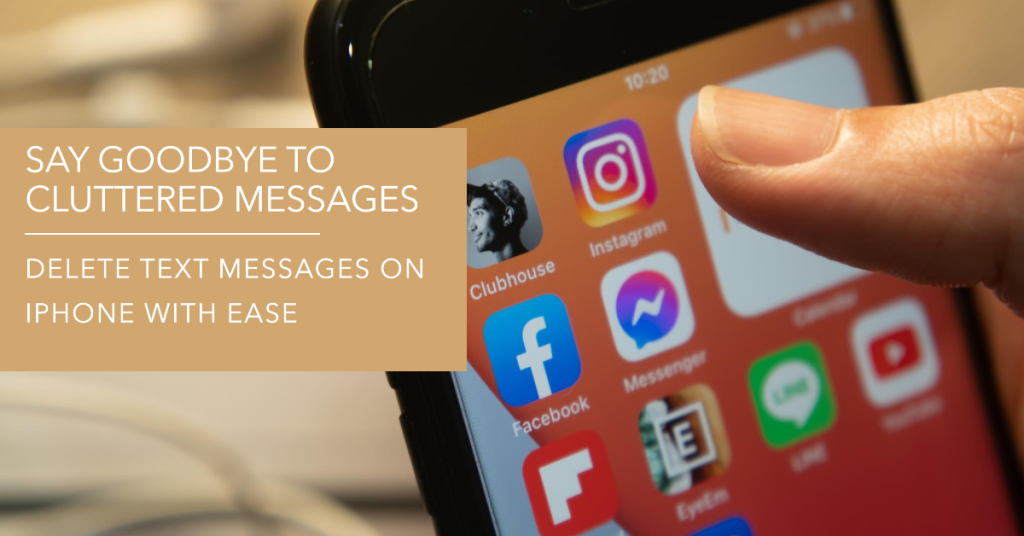
Whatever the reason, it’s important to know how to fully delete messages from your iPhone such that they cannot be recovered. This guide will outline the key steps to ensure your messages are gone for good.
Deleting a Single Message or Thread
Deleting a single message or thread on an iPhone is a simple process, but it is important to note that messages deleted in this way are not permanently erased. Instead, they are moved to the Recently Deleted folder, where they remain for up to 30 days before being automatically deleted.
To delete a single message or thread, follow these steps:
- Open the Messages app and navigate to the conversation containing the message or thread you want to delete.
- Press and hold your finger on the message bubble or bubbles you want to remove.
- Tap “More” in the pop-up menu.
- Tap the circle icon next to each message you want to delete.
- Tap the trash can icon in the bottom left corner of the screen.
- Tap “Delete” to confirm.
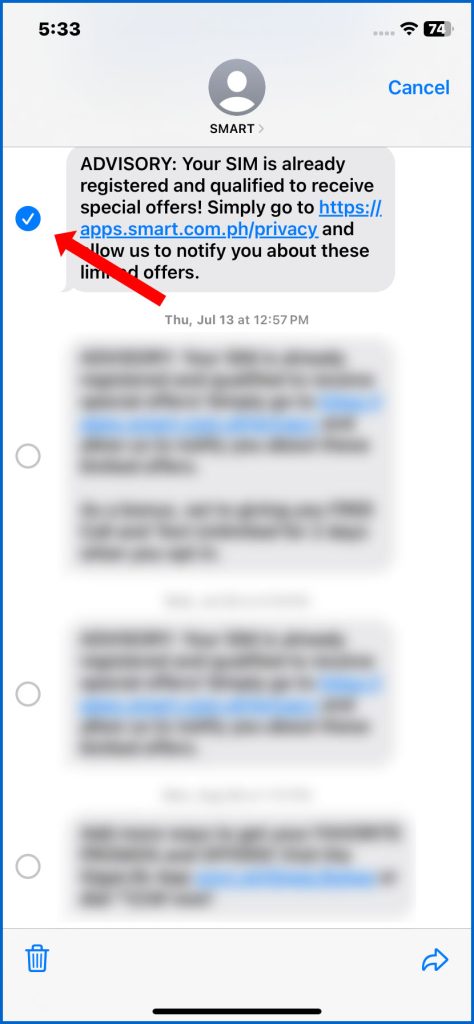
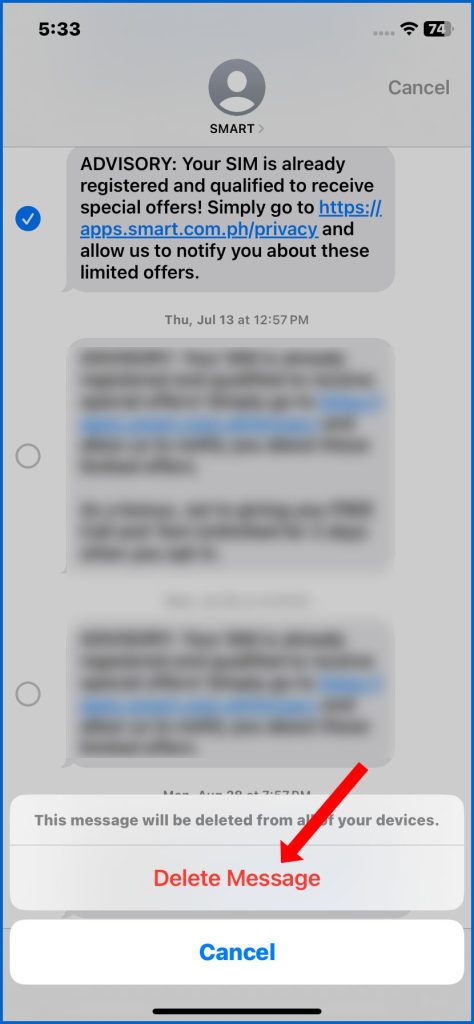
To delete an entire conversation thread:
- Swipe left on the conversation in the Messages list.
- Tap “Delete”.
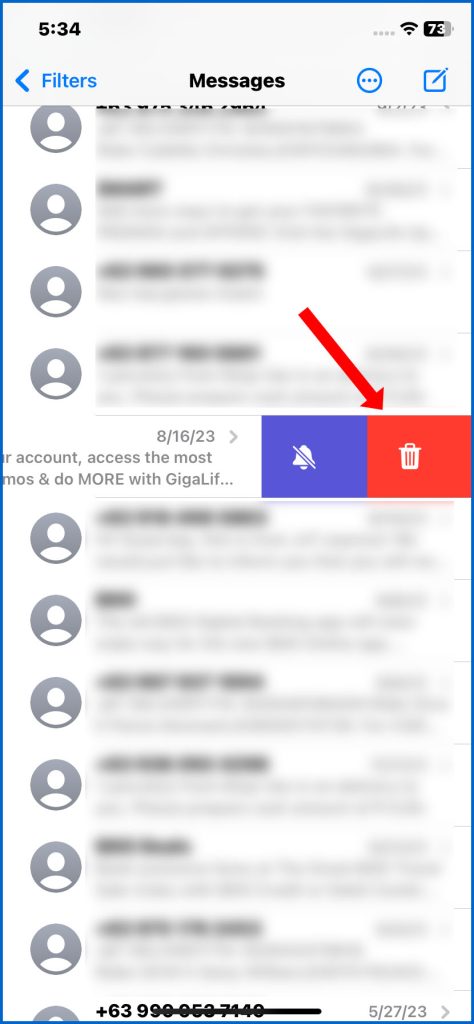
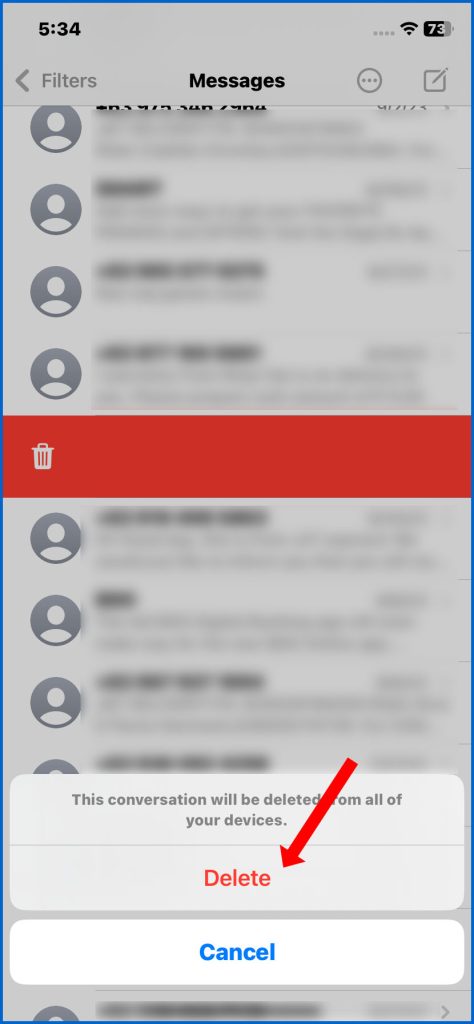
To permanently erase deleted messages:
- Open the Messages app.
- Tap “Edit” in the top left corner of the screen.
- Tap “Recently Deleted” at the bottom of the screen.
- Tap “Delete All” to permanently erase all messages in the Recently Deleted folder.
Please note that once messages have been permanently erased, they cannot be recovered. Therefore, it is important to be sure that you want to delete them before doing so.
Permanently Erasing Deleted Messages
When you delete a message on your iPhone, it is not immediately deleted permanently. Instead, it is moved to the Recently Deleted folder, where it remains for up to 30 days. If you do not delete the message from the Recently Deleted folder within 30 days, it will be automatically deleted permanently.
However, it is important to note that even after a message is deleted from the Recently Deleted folder, it may still be possible to recover it using third-party data recovery software. This is because when you delete a file from your iPhone, it is not actually overwritten with new data until the space it occupies is needed to store something else.
To permanently erase deleted messages on your iPhone, you need to delete them from the Recently Deleted folder. To do this, follow these steps:
- Open the Messages app.
- Tap Edit in the top-left corner.
- Tap Recently Deleted at the bottom of the screen.
- Tap Delete All in the top-right corner.
- Tap Delete to confirm.
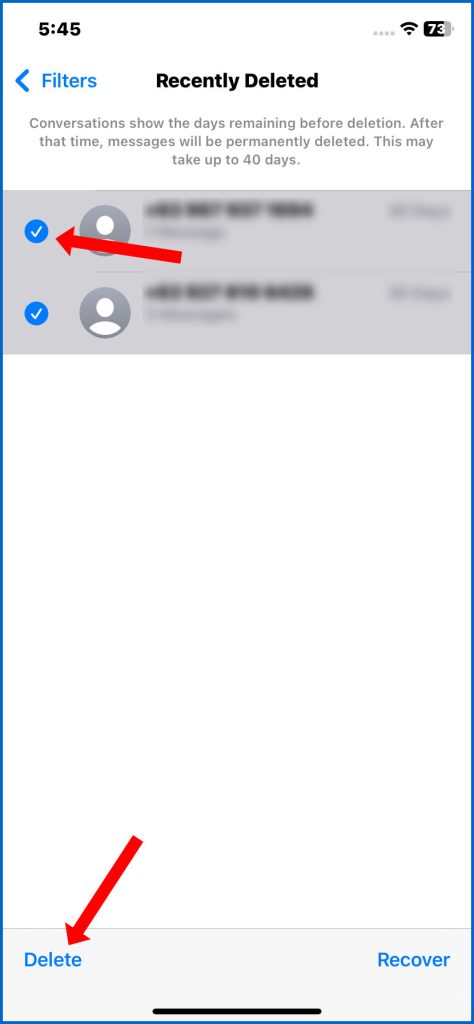
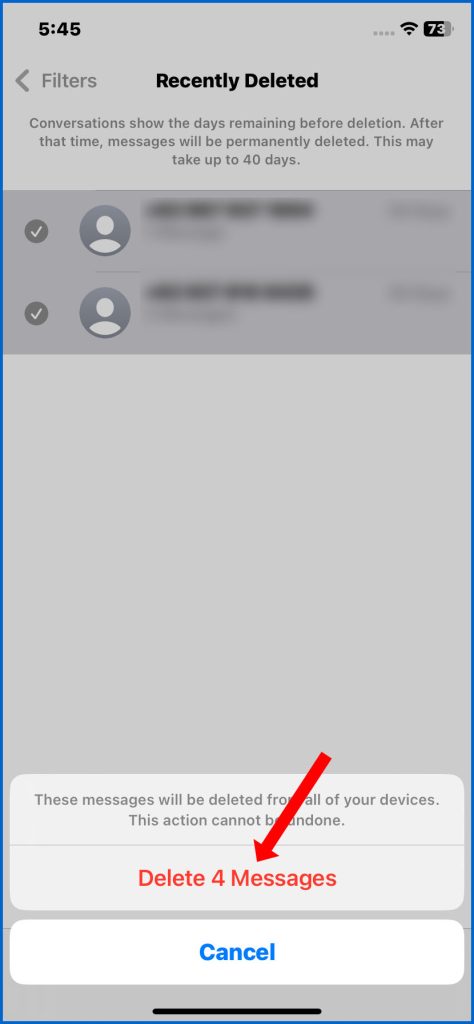
Once you have deleted messages from the Recently Deleted folder, they will be permanently erased and cannot be recovered.
Set Automatic Message Deletion
Automatic message deletion is a feature on iPhones that allows you to automatically delete messages older than a certain period of time. This can be helpful for freeing up storage space on your device, as well as for protecting your privacy by deleting sensitive messages that you no longer need.
To set up automatic message deletion on your iPhone, follow these steps:
- Open the Settings app.
- Scroll down and tap Messages.
- Under Message History, tap Keep Messages.
- Select either 30 Days or 1 Year.
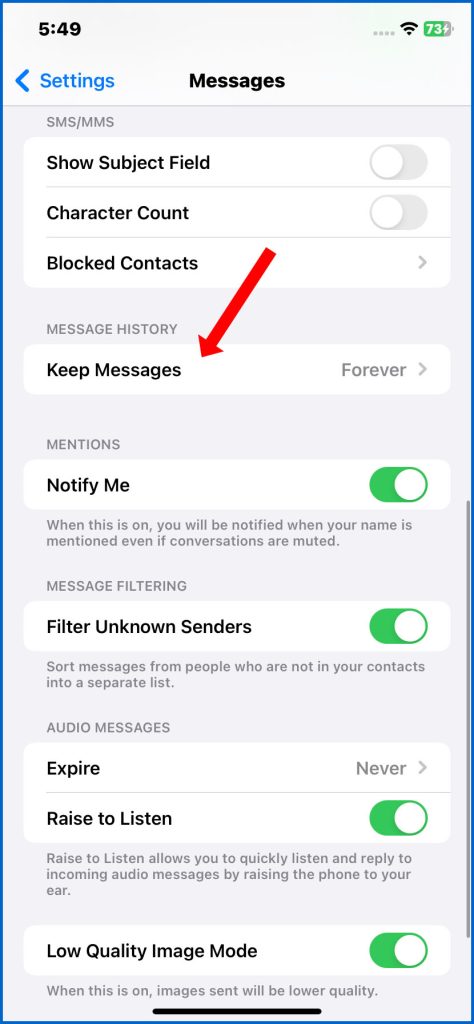
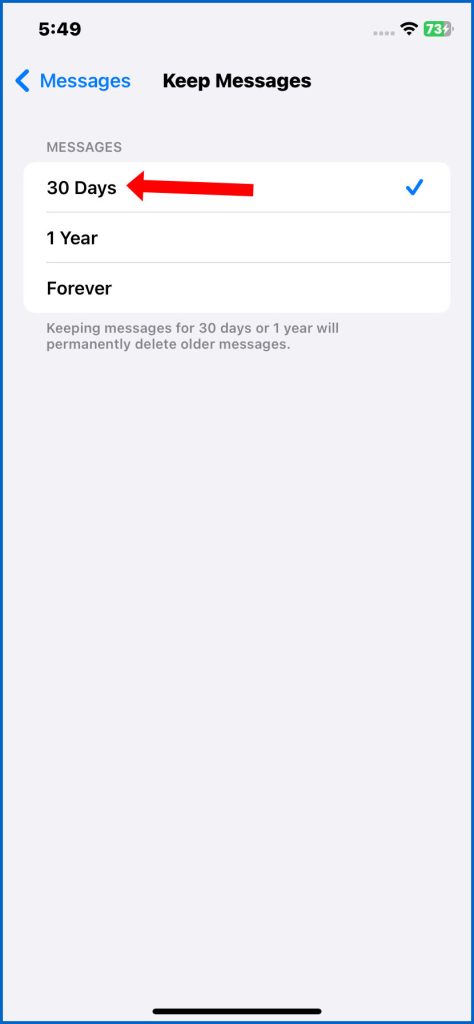
This will automatically delete all messages older than the selected time period from your iPhone. You can also choose to keep messages forever by selecting Forever.
Important: Once a message is deleted, it cannot be recovered. So, be sure to back up any important messages before enabling automatic message deletion.
Delete Specific Senders
To delete all messages from a specific sender on iPhone, you have two options:
- Swipe left on the conversation thread in Messages and tap “Delete”.
- Tap “Edit” in the top left of Messages, select the conversation thread, and tap “Delete All”.
Either method will permanently delete all messages from the selected sender, including any attachments.
Here is a step-by-step guide on how to delete all messages from a specific sender using the second method:
- Open the Messages app on your iPhone.
- Tap “Edit” in the top left corner.
- Tap the circle icon next to the conversation thread you want to delete.
- Tap “Delete All”.
- Tap “Delete” to confirm.
Once you have deleted all messages from a specific sender, they cannot be recovered.
Reset Your iPhone
Resetting your iPhone is a process that erases all of your data and settings, restoring it to its factory default state. This can be useful if you are having problems with your iPhone, such as software glitches or performance issues. It can also be useful if you are selling or giving away your iPhone, as it will remove all of your personal data.
To reset your iPhone, go to Settings > General > Transfer or Reset iPhone > Erase All Content and Settings. You will be prompted to enter your passcode and confirm that you want to erase your iPhone.
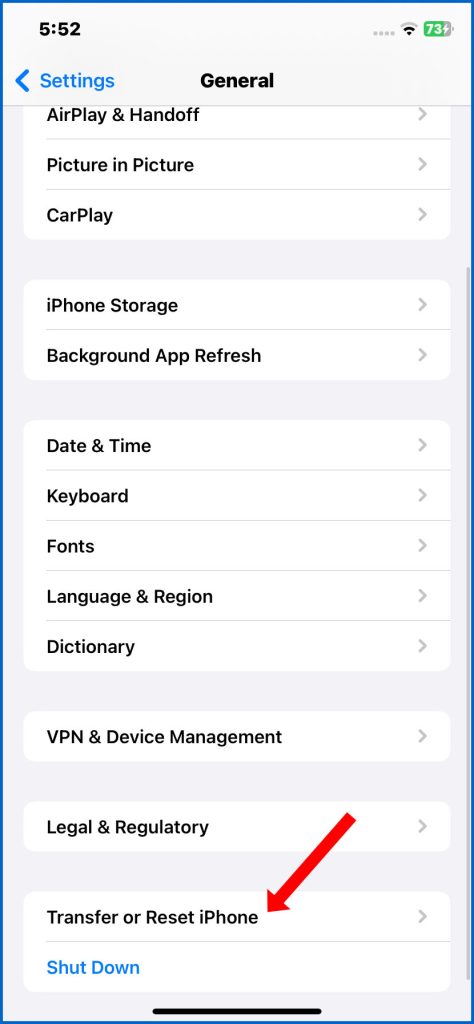
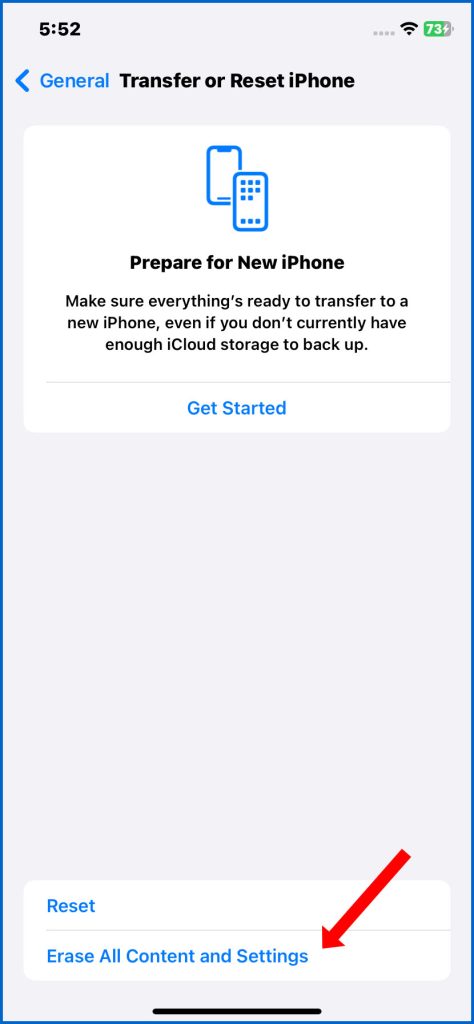
Once you have confirmed the reset, your iPhone will begin to erase all of its data and settings. This process may take a few minutes to complete. Once the reset is complete, your iPhone will restart and you will be able to set it up as a new device.
It is important to note that resetting your iPhone will erase all of your data and settings, including:
- Apps and app data
- Music, photos, and videos
- Contacts, messages, and calendars
- Wi-Fi passwords and other network settings
- All other settings and preferences
If you need to back up your data before resetting your iPhone, you can do so using iCloud or iTunes.
Troubleshooting Message Deletion Problems
If you run into issues like messages reappearing after deletion, try these troubleshooting tips:
- Update your iPhone software in case it’s a bug
- Toggle iMessage off and on under Settings
- Sign out and back into iCloud to refresh data
- Contact Apple support for account investigation
Avoid Future Message Buildup
Once your Messages app is decluttered, employ these maintenance habits:
- Delete conversations you don’t need regularly
- Limit messages filling up iCloud storage
- Turn on auto-deletion by age as mentioned above
- Backup and wipe your iPhone annually for a fresh start
Follow this comprehensive guide and you can keep your Messages tidy and private permanently. Know exactly how to delete iPhone messages beyond recovery with confidence.