This post will walk you through canceling or deleting ongoing Apple subscriptions or App Store subscriptions that’s linked to your iCloud account on an iPhone running in iOS 15.5. Read on to learn how to delete subscriptions on iPhone SE 3, iPhone 13 series and other iPhone models with the latest iOS version.
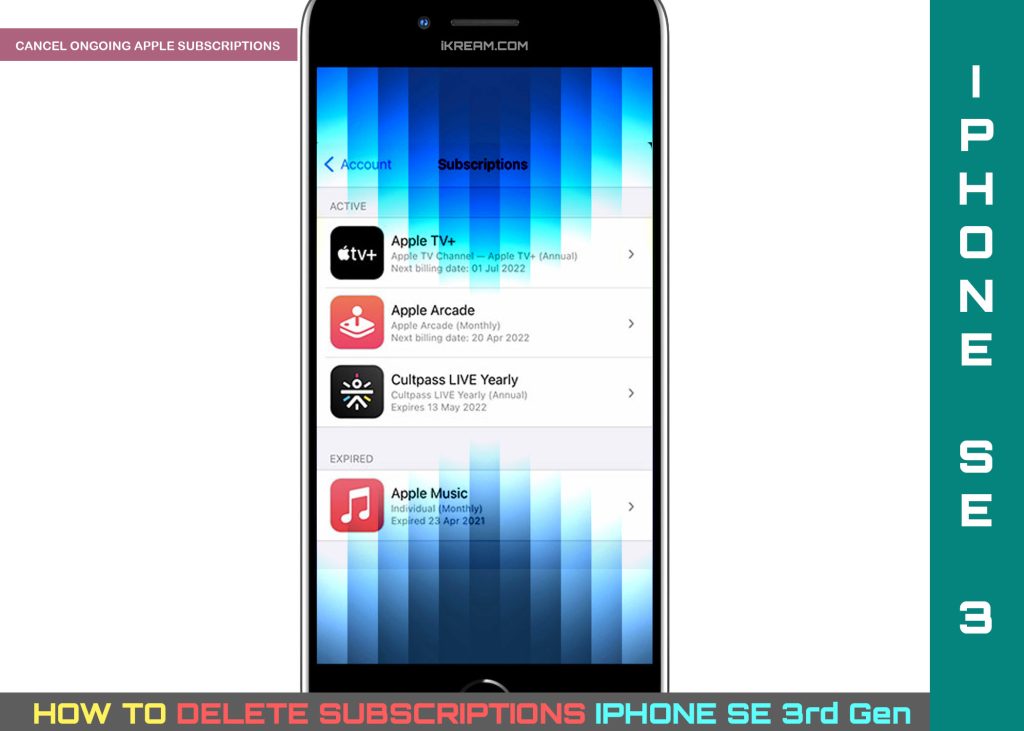
Cancel iPhone Subscriptions
Apple offers a subscription-based service called AppleOne. The package mainly offers a bundle of four amazing Apple services for device owners to subscribe for his/herself or the entire family. All it requires is a valid/registered Apple ID account.
For family subscription, a private access to service across all registered devices is granted to all members.
Among the services bundled in Apple One subscription include Apple Music for ad-free music streaming, Apple TV+ for original series and films, Apple Arcade for fun games without in-app purchases, and iCloud+ for safe and secure file storage that’s accessible anytime and anywhere you may be.
The bundle also offers Apple News+ for updates and Apple Fitness+ for fitness experience with Apple Watch.
All these are available for a monthly fee of $14.5 for individual subscription/plan, $19.95 for family subscription/plan and $29.95 for premier subscription or monthly plan.
A one-month free trial of AppleOne is also offered for those who aren’t yet sure of getting the desired plan.
For new subscribers without existing subscriptions or free trials, everything is offered for free for one month.
After the one-month trial, you will start paying the monthly fee depending on your selected plan.
If you decide not to continue your subscription, you may opt to cancel it straight from your iPhone or any other Apple devices and computers for as long as you’re logged into your Apple/iCloud account.
It’s also worth noting that only unexpired or ongoing subscriptions can be deleted from the iPhone.
Feel free to refer to the outlined steps below if you need help carrying this out on your new iPhone SE 3 or any other iPhones with the iOS 15.5 interface.
Steps to Cancel/Delete Subscriptions on iPhone in iOS 15.5
Performing the following steps will take you to your iCloud account’s subscription menu where you can view all Apple services that you’re currently subscribed to.
The steps used in this tutorial are based on the interface of the new 3rd generation special edition iPhone (iPhone SE 3) but are likewise applicable when deleting subscriptions on other iPhones running on the same iOS version.
These steps are only applicable to ongoing Apple subscriptions on the iPhone. An option to delete expired Apple subscriptions on an iPhone is still not available for now.
Feel free to start whenever you’re all set to configure your iCloud account straight from the iPhone settings.
Step 1: To begin, open the Settings app. Just find the Gear icon from the Home screen or App Library of your iPhone and then tap on it to launch the iOS settings.
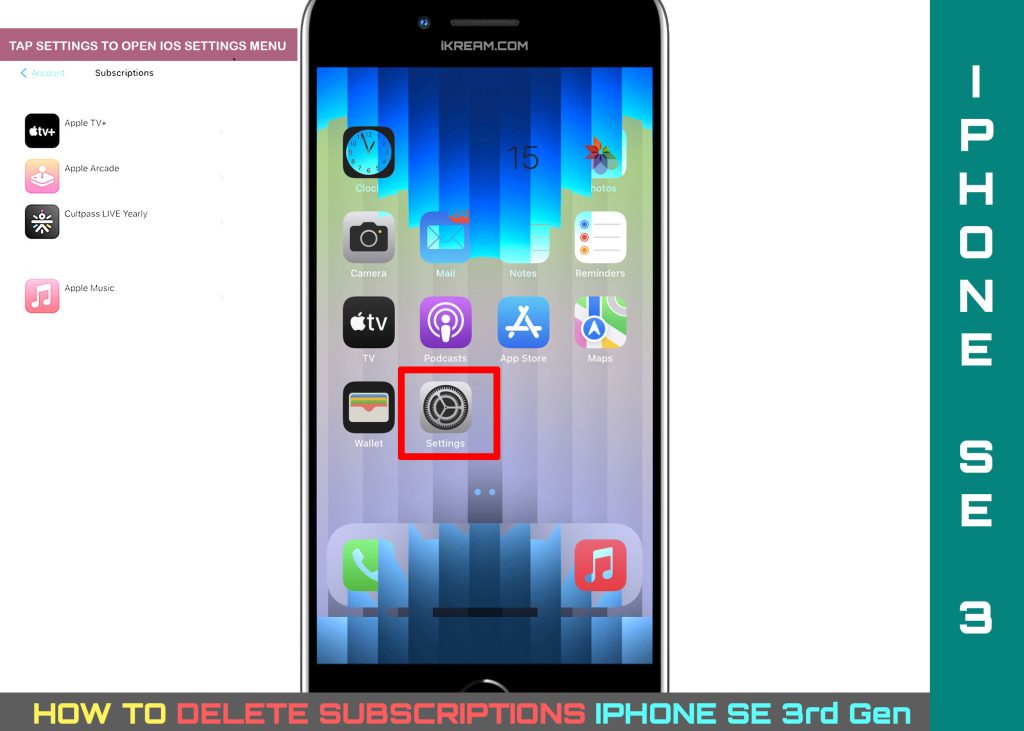
Step 2: While in the main settings menu, tap on your name. Doing so will take you to the Apple ID menu with your personal details, password and security, payment and shipping, and subscriptions.
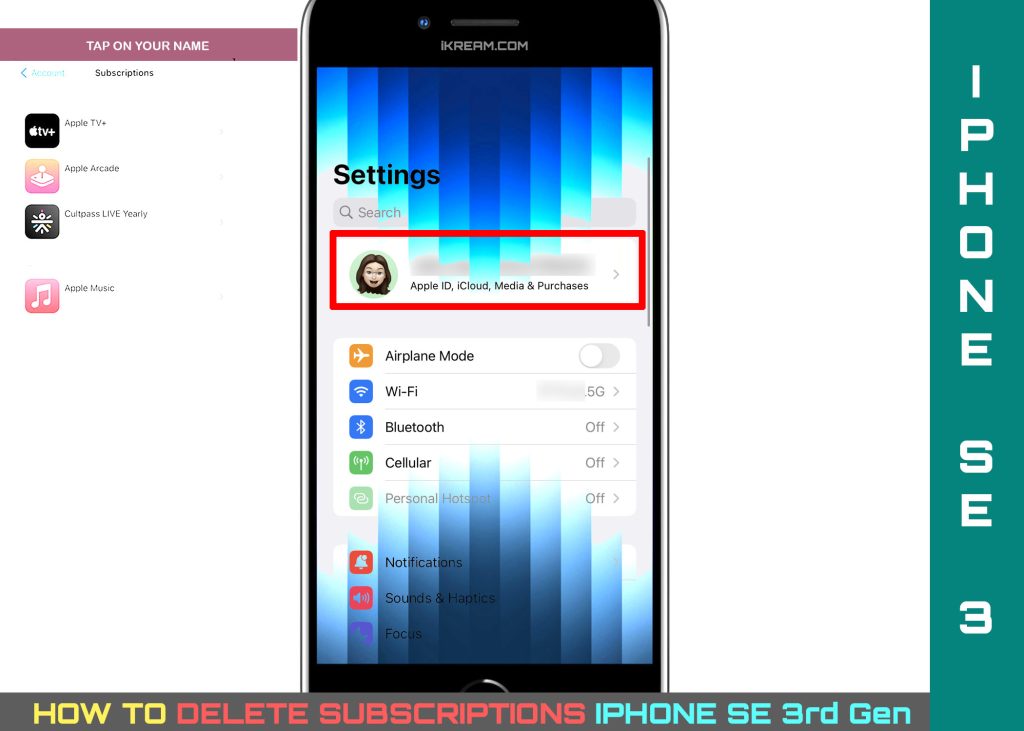
Step 3: To continue, tap Subscriptions. All your Apple subscriptions will load up on the next screen.
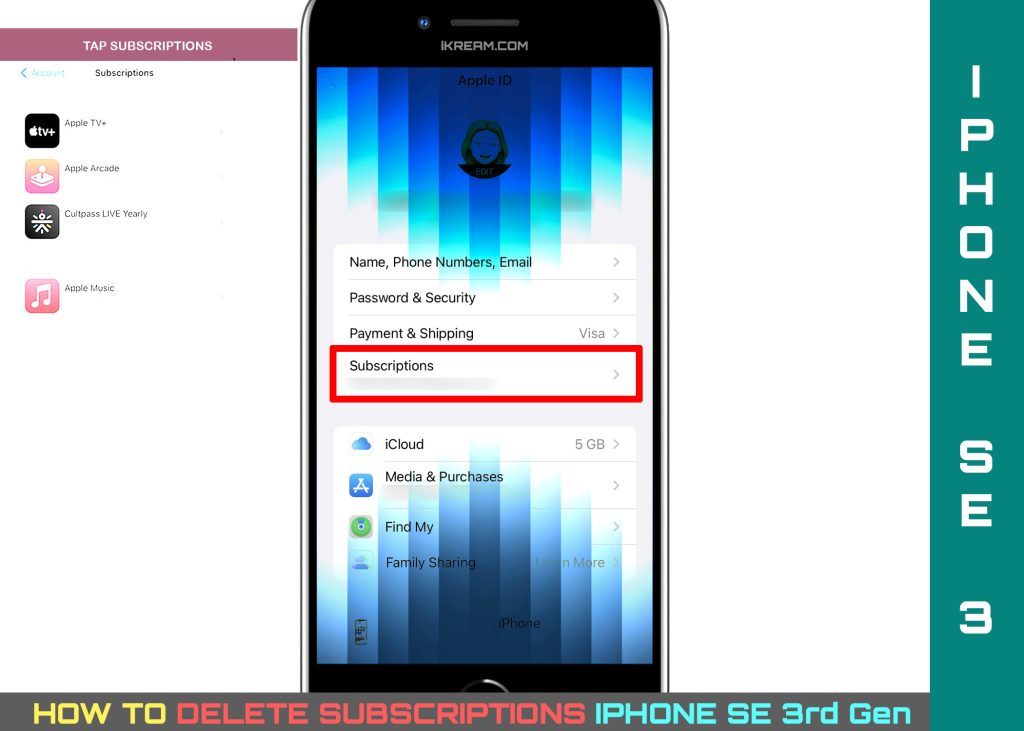
Step 4: Tap to select the subscription that you’d like to delete or cancel.
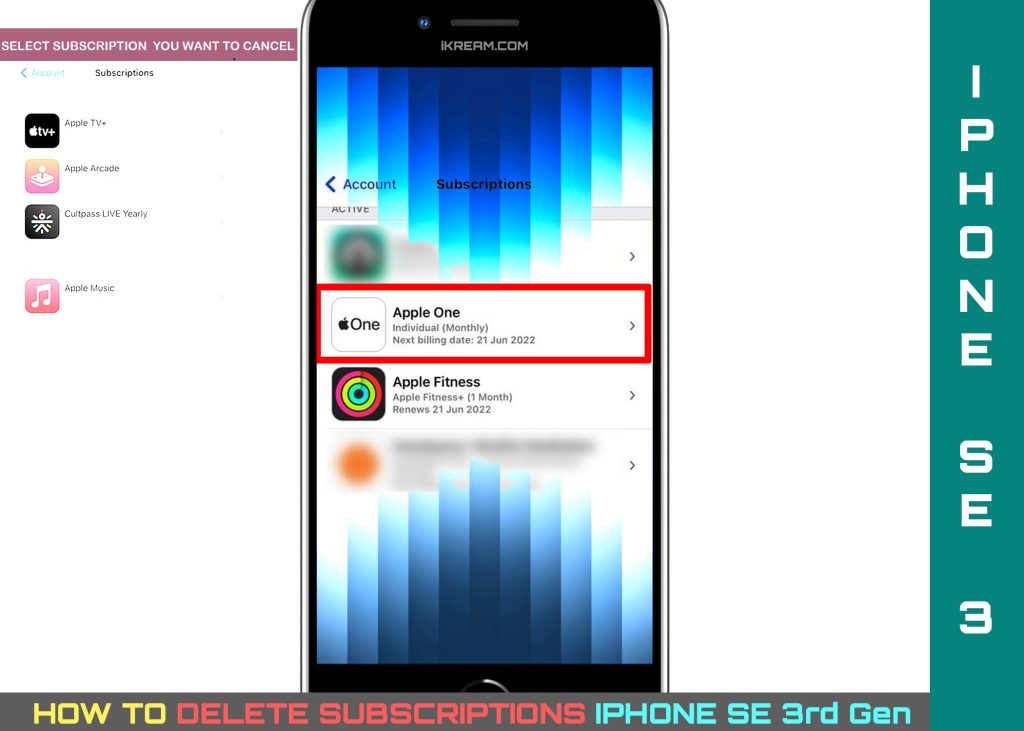
Step 5: Finally, tap Cancel Subscription to confirm.
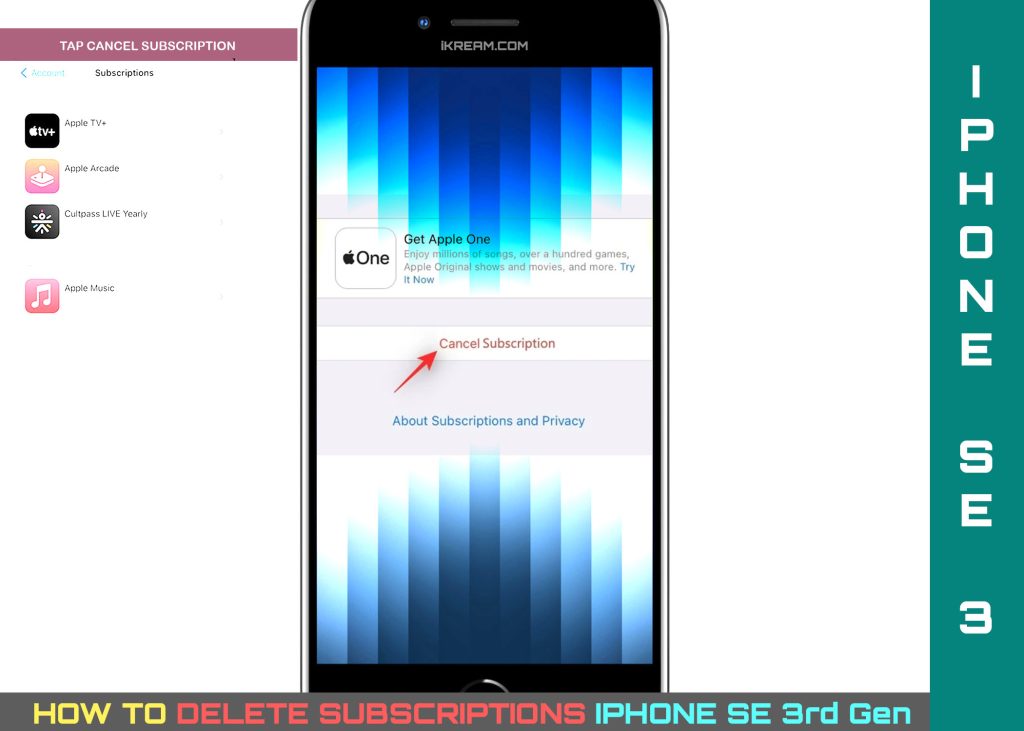
The Cancel Subscription button is located at the bottom part of the screen so you may have to scroll all the way down to the bottom of the display.
If you don’t see the Cancel Subscription button but only an expiration message in red text, it means that the subscription is already deleted or canceled.
Other Ways to Cancel Apple Subscriptions
Aside from your iPhone, you can also cancel Apple subscriptions for your iCloud account on a Mac computer.
All you have to do is launch the App Store app on your computer then sign in or select your name. Navigate to your Account settings and then click Manage under the Subscriptions menu. There you can find all subscriptions linked to your iCloud account (Apple ID). Just tap Edit next to the subscription that you’d like to delete then tap Cancel Subscription to confirm.
If you have a Windows computer with the latest version of iTunes app installed, you can also use it to delete or cancel your Apple subscriptions.
To do so, simply launch iTunes on your computer then select Account from the Menu bar options. Click the View My Account option and then click View Account. Navigate to the Settings section then click Manage next to Subscriptions. After that click Edit to switch to edit mode then click the Cancel Subscription button.
Again, there is no way to manually delete expired subscriptions on your iPhone. That said, you will have to wait for a year after the cancellation date for your subscriptions the automatically be removed from the system.
And that’s how you cancel or delete subscriptions on an iPhone running in iOS 15 or later software version.
Please keep posted for more comprehensive iOS tutorials and troubleshooting guides on this site. Or you can check out this YouTube channel to view more comprehensive tutorial and troubleshooting videos including recent iOS devices.