Sound problems in smartphones are often tied to hardware damage like a defective microphone or headset jack on an old iPhone. As a matter of fact, many owners of early iPhone devices have encountered various types of audio problems from static noise to audio cutoffs, sound distortion and no sound at all. Tackled in this post is a relevant issue on the new iPhone 11 Pro that’s producing odd sound during phone calls. Read on to find out how to deal with distorted sound issue while having a phone call conversation on your iPhone 11 Pro.
Before moving on, feel free to browse through our troubleshooting pages to find potential solutions to other problems with your other Apple devices. If your iPad is in the list of our supported devices, then you can visit its exclusive troubleshooting page and find the problem that you need help dealing with. You can refer to or use our provided solutions and workarounds if needed. In the case where you’d prefer to get direct assistance from us, simply fill up our iOS issues questionnaire and hit submit to contact us.
iPhone 11 Sound Issues During Calls
Before you start ruling out common software-related triggers, check and ensure that your iPhone is getting a strong and stable cellular signal. Some devices would end up having an unusual noise or audio background during phone calls when the cellular signal is intermittent. Also stay away from any possible interference. If the signal is good and stable and there aren’t any possible interferences, try carrying out these solutions to eliminate software-related factors that might have triggered the symptoms.
First solution: Restart your iPhone (soft reset).
Random system glitches can trigger various types of adverse behaviors to manifest. To clear these out, performing a soft reset or restarting the phone can help. Just refer to these steps if you haven’t already:
- Press and hold both the Side and Volume Up buttons for a few seconds.
- Release both buttons when the Slide to Power off bar appears.
- Swipe or drag the bar to turn your device off.
- After about 30 seconds, press and hold the Side button and then release when the Apple logo appears.
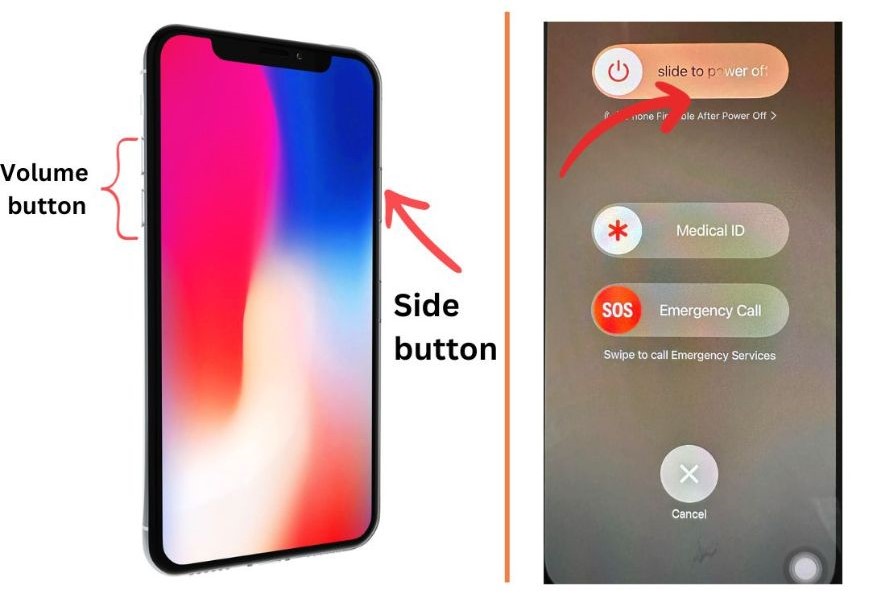
Allow your phone to finish rebooting and then re-established cellular network signal. Once the signal has stabilized, place a test call using other phones then see if the distorted sound problem is gone already.
Second solution: Disconnect any paired Bluetooth devices.
A corrupted Bluetooth connection can also cause some conflicts and thus among the possible triggers. To rule this out, you can either turn Bluetooth off completely or forget all saved Bluetooth devices from your iPhone. Here’s how you do it:
- From the Home screen, tap Settings.
- Select Bluetooth.
- Then tap the Bluetooth switch to turn the feature OFF.
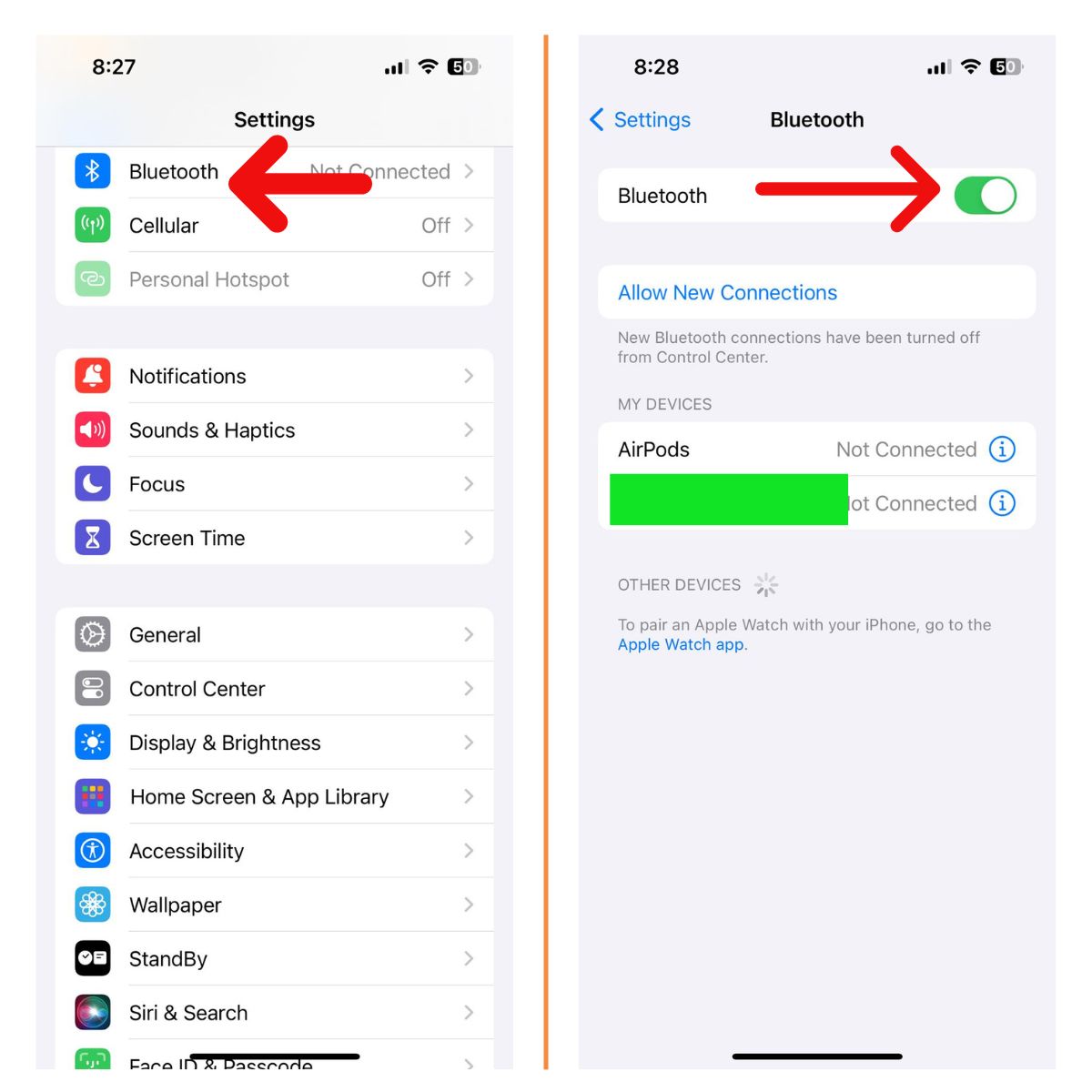
You can also forget all saved Bluetooth devices on your iPhone. Doing so will prevent your phone from automatically pairing with any Bluetooth-enabled devices after it reboots. Just follow these steps:
- Go to Settings-> Bluetooth menu and make sure the Bluetooth switch is turned on.
- Scroll down to the list of available devices.
- Select the name of the Bluetooth device that you wish to forget then tap the information icon “i” next to it.
- Finally, tap the option to Forget this Device.
Repeat the same steps to forget all other saved Bluetooth devices from your iPhone’s Bluetooth directory.
Performing the Airplane Mode toggle can also help, especially if random cellular issues are at fault. If you wish to give it a shot, then you may refer to these steps:
- From the Home screen, tap Settings.
- Select Airplane Mode.
- Toggle the Airplane Mode switch to turn the feature ON. Doing so disables your iPhone’s wireless radios and associated features like Wi-Fi and Bluetooth.
- While Airplane Mode is turned on, reboot or soft reset your iPhone to clear out network cache.
- After it reboots, go back to Settings-> Airplane Mode menu.
- Then toggle the Airplane Mode switch to turn it OFF again.
Allow your iPhone to re-establish cellular signal and once it’s steady you can go ahead and retry placing a test call to check the audio quality during the call.
Third solution: Install the latest iOS version to fix distorted sound issue on your iPhone 11 Pro.
In the case where sound distortion during phone calls is inflicted by some sort of software bug affecting the phone app, installing new updates can help. New updates rolled out by Apple usually integrate fix patches to address existing issues on various iOS devices. If your iPhone has no trouble connecting to the Internet and has sufficient battery life, then you can go ahead and check for new updates available for your iPhone. Just follow these steps:
- Tap Settings from your Home screen.
- Select General.
- Tap Software Update.
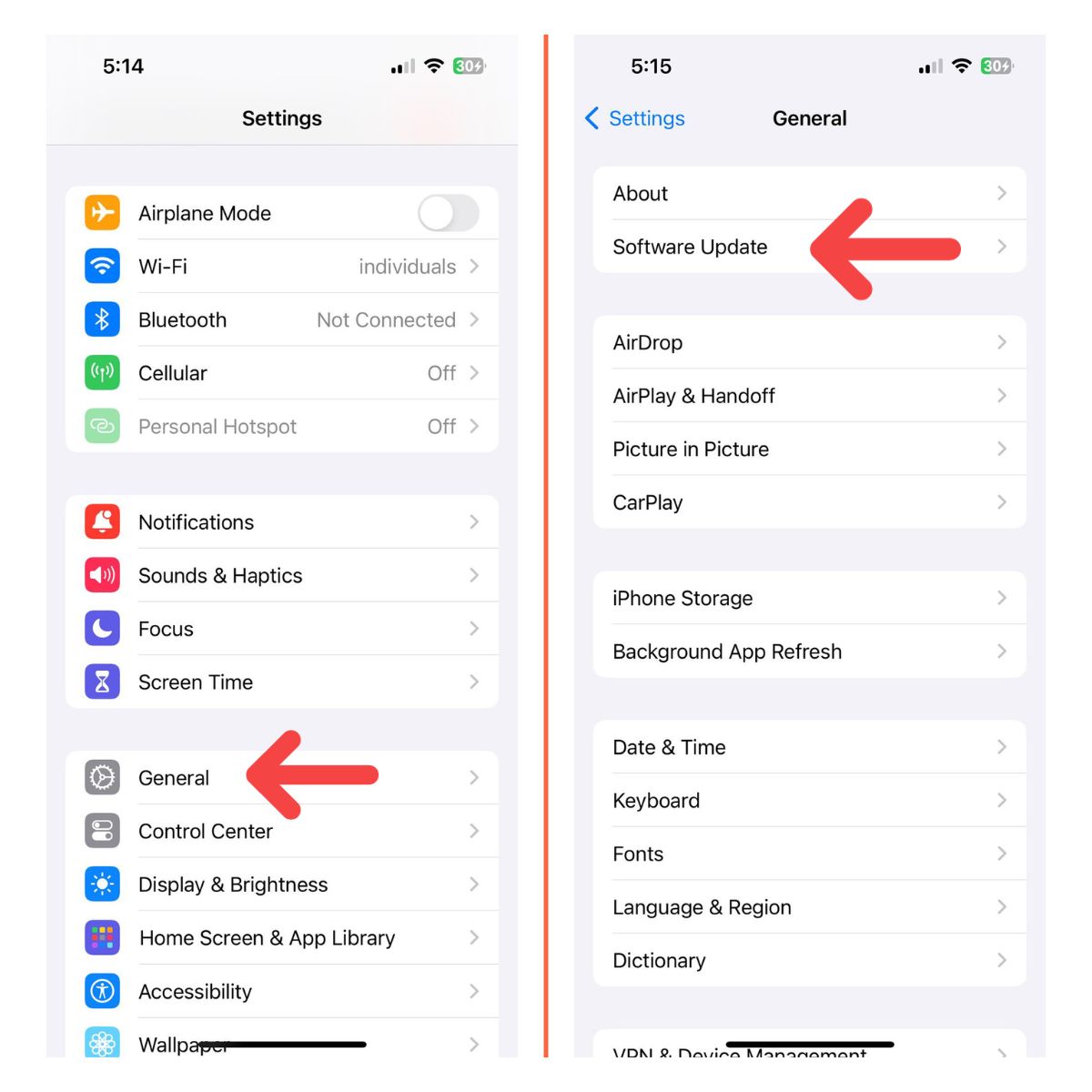
A notification containing a brief overview of the latest software will show up if your device is eligible for the new update. Before updating, you can back up all your critical data for safekeeping. Then follow the onscreen instructions to download and install the update on your iPhone.
To forget to reboot your device after the update is installed. Doing so will ensure that all new system changes and bug fixes are properly implemented.
Fourth solution: Reset all settings on your iPhone 11 Pro.
System settings that were not properly configured including faulty overrides from automatic updates can also cause this trouble. To clear this out, resetting all settings on your iPhone can help. This reset does not affect any saved information on your iPhone storage but will delete all your current system configurations and personal preferences along with existing errors. Just follow these steps, if you wish to try it:
- From the Home screen, tap on Settings.
- Select General.
- Scroll down and tap on Transfer or Reset iPhone.
- Tap Reset all settings from the given options.
- Enter your passcode if prompted to continue.
- Confirm action by tapping the option to reset all settings on your device.
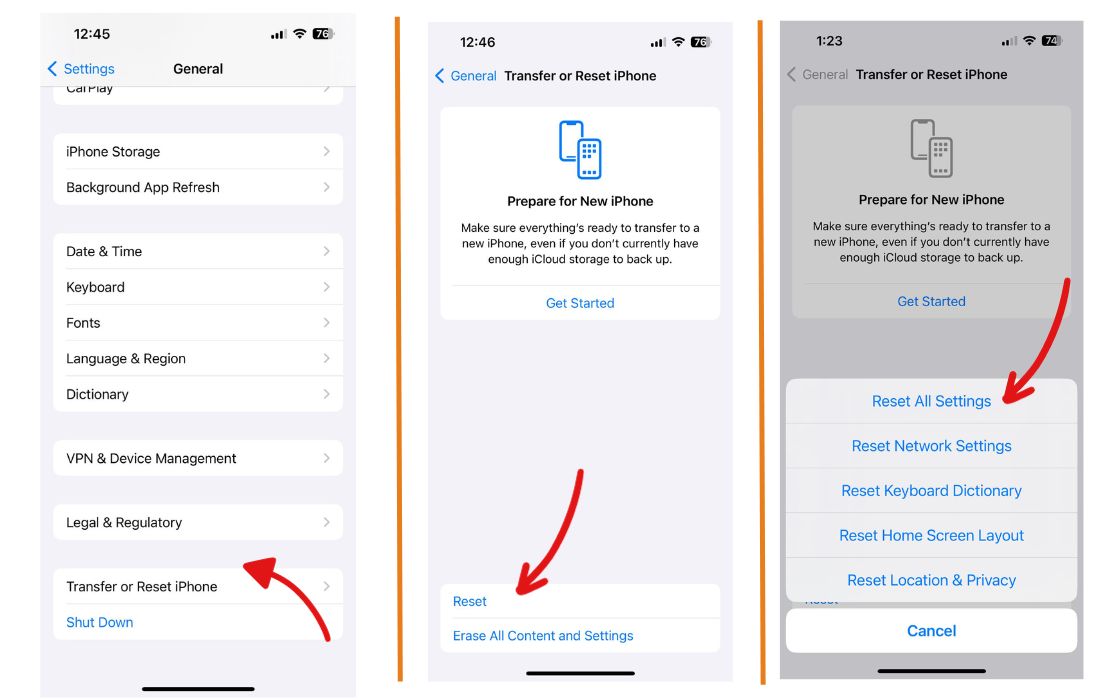
Your iPhone should reboot by itself when the reset is complete. After it reboots, you will need to re-enable necessary features so you can use them again on your phone.
Fifth solution: Erase your iPhone and restore factory default settings.
Complex system errors might have ruined your phone’s audio functions and thereby inflicted recurring sound distortion during phone calls. If you wish to troubleshoot further and eliminate these factors, then your next option and possible solution to try would be a factory reset. This will wipe everything from your iPhone system including all data stored on your phone’s internal memory. Stubborn bugs and malwares corrupting the system are likewise obliterated. If you wish to take a chance in this reset, then here’s how you do it:
- From the Home screen, tap on Settings.
- Select General.
- Scroll down and tap on Reset.
- Tap Erase all content and settings from the given options.
- Enter your passcode if prompted to continue.
- Confirm action by tapping the option to erase and reset your iPhone.
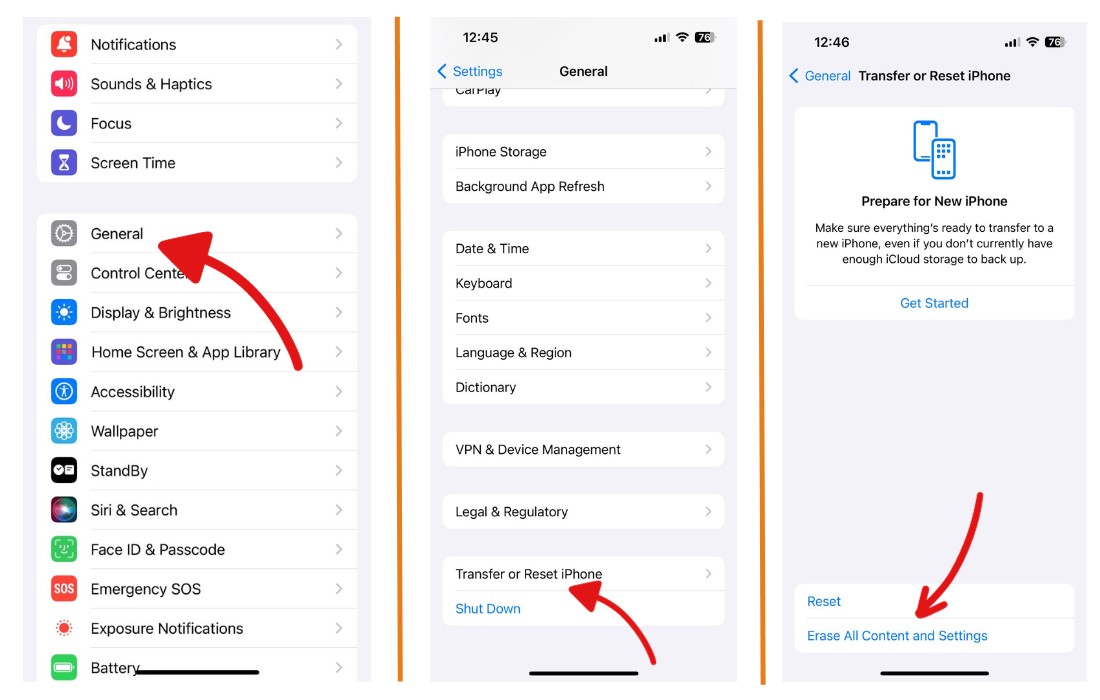
You can also use iTunes to manually erase and restore factory default settings on your iphone 11 Pro through a computer.
This can be considered an ideal option if you prefer to back up your iPhone data to iTunes before the reset.
Last option: Check and clean the headset port, if needed.
Owners of previous iPhones were able to deal with the same issue by clearing out grimes stuck in the headset port of their devices. It turned out that these sludges are barring and ruining the quality of the phone’s audio outputs.
Some people found success using an air can to blow out the dust and lint that have been accumulated in the hole of the headset jack. Others have had to use a dry cotton swab, carefully inserting the end of it into the headset jack to clean the lint out.
If you’re not confident of doing any of these, then you should consider other options like have an authorized iPhone technician to check your device.
Still dealing with distorted sound issue on your iPhone 11 Pro?
As mentioned earlier, sound problems in mobile devices can be attributed to some software flaws, if not hardware damage. If the problem continues after applying all the aforementioned solutions, then you are more likely dealing with a hardware issue. Perhaps your iPhone has obtained some sort of liquid damage, which later on resulted in a defunct audio component. To clear this out, you can take your device to the nearest Apple service center in your area and have an authorized technician conduct some thorough evaluation on your iPhone’s hardware components.
For further suggestions, you can also report the issue straight to your iPhone carrier or Apple Support. Just let them know exactly of what happened or how your new iPhone 11 Pro ended up creating distorted sounds during phone calls.
Connect with us
We are committed to helping our readers fix the problems with their phones as well as learn how to properly use their devices. So, if you have other issues, you may visit our troubleshooting page so you can check by yourself the articles we’ve already published that contain solutions to common problems. Furthermore, we do create videos to demonstrate how things are done on your phone. Visit our Youtube Channel and please subscribe to it. Thanks.