The Safari homepage is the web page that opens when you launch the Safari browser on your iPhone SE. By default, the Safari homepage is set to Google, but you can change it to any website you like.
To set or change the Safari homepage on your iPhone SE:
1. Open the Safari app on your iPhone.
2. Tap the Tabs button, which is located at the bottom right corner of the screen. Then, tap the New Tab button, which is represented by a plus (+) sign. This will open a new tab.
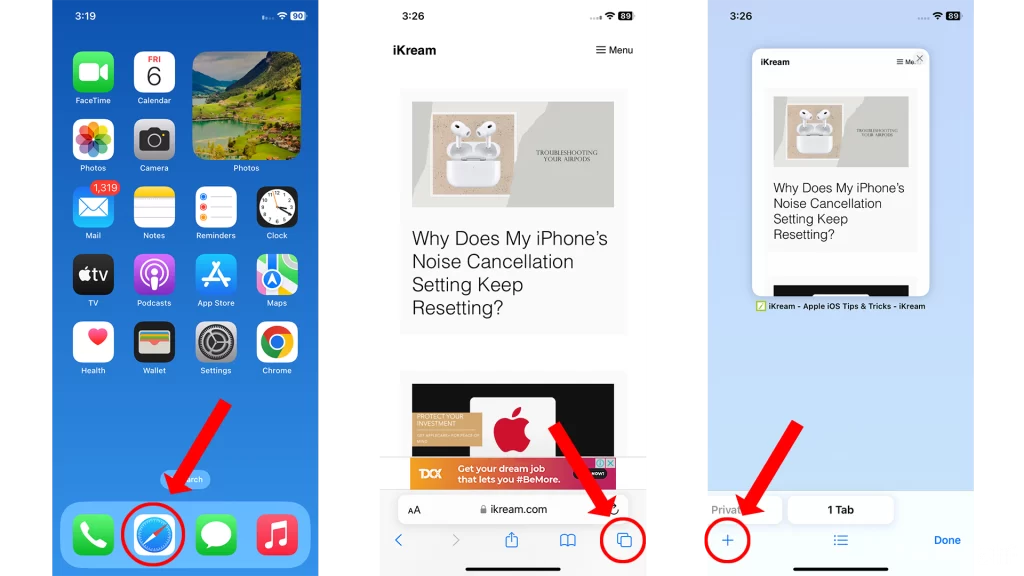
3 Scroll to the bottom of the page and tap on the “Edit” button. This will allow you to customize your start page.
4. Choose the options you want to appear on your start page. You have several options to choose from:
- Favorites: This will display shortcuts to your favorite bookmarked websites.
- Frequently Visited: This option will take you straight to the websites you visit most.
- Shared with You: You can see links shared with you in Messages, Mail, and more.
- Privacy Report: Stay updated on how many trackers and websites Safari blocked from tracking you.
- Siri Suggestions: Allow websites shared in Calendar and other apps to appear as you search.
- Reading List: Display webpages currently in your Reading List.
- Recently Closed Tabs: Go back to tabs you previously closed.
- iCloud Tabs: Show open tabs from other Apple devices where you’re signed in with the same Apple ID and Safari is turned on in iCloud settings or preferences.
- Background Image: Choose the image you want to appear in the background each time you open a new start page in this Tab Group. You can select an image from your photo library.
5. Once you have made your selections, your custom start page settings will be updated on all your Apple devices where you have Use Start Page on All Devices turned on, and you’re signed in with the same Apple ID using two-factor authentication.
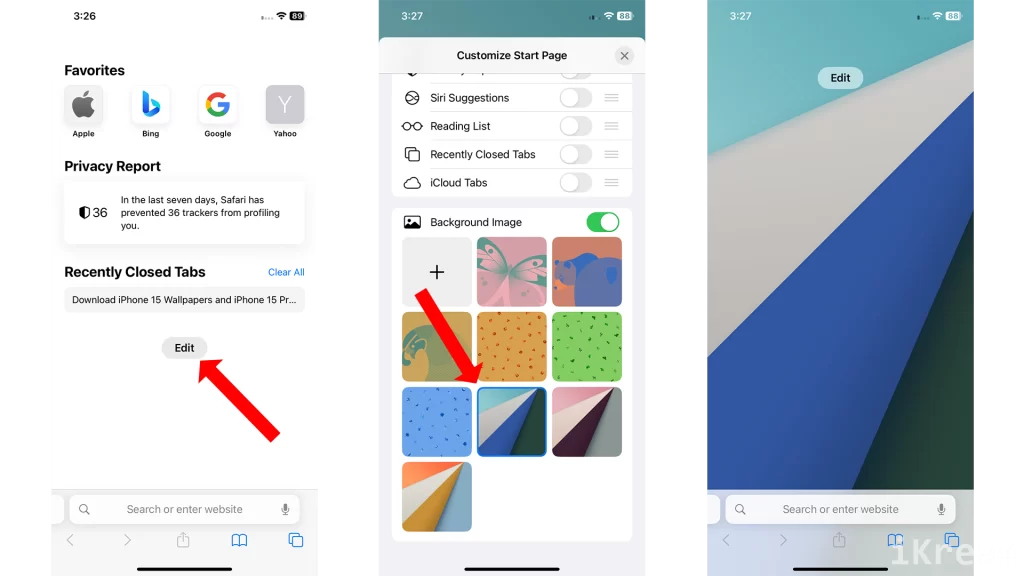
Your Safari homepage will now be changed to the website you specified.
If you want to change your Safari homepage back to the default, simply tap Reset in the Homepage section of the Safari settings.
How to Set a Specific Web Page as Your Safari Homepage
You can also set a specific web page as your Safari homepage. To do this:
- Open the web page that you want to set as your homepage.
- Tap the Share button (the square with an arrow pointing up).
- Scroll down and tap Add to Home Screen.
- Enter a name for your homepage and tap Add.
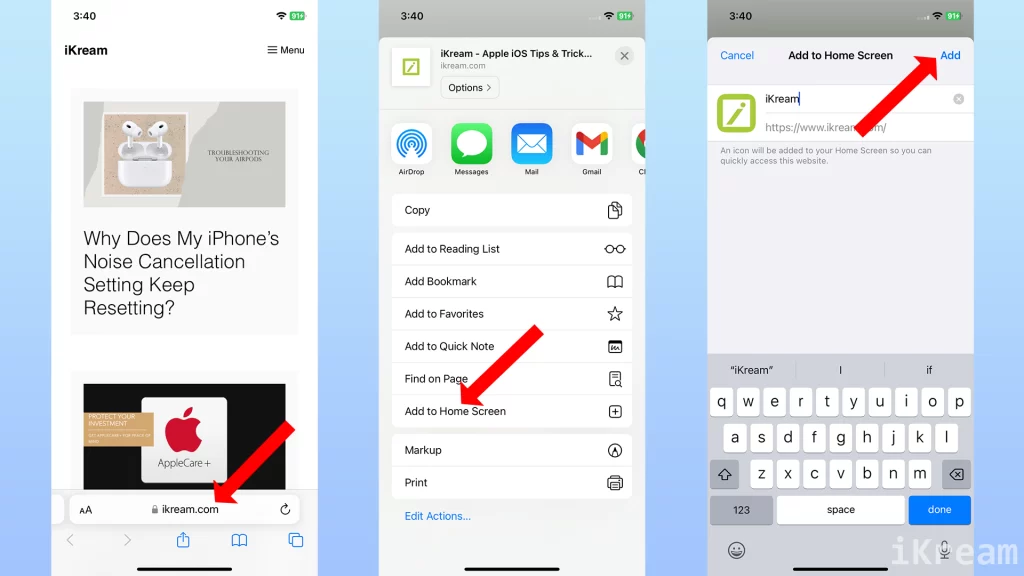
Once you have added the web page to your Home screen, you can open it directly from the Home screen or by tapping it in the Safari bookmarks bar.
What to do if I can’t change the Safari homepage?
If you’re unable to change the Safari homepage on your iPhone SE 2020, there are a few things you can try:
- Restart your iPhone. This can often fix minor software glitches that may be preventing you from changing the homepage.
- Check for software updates. Make sure that your iPhone is running the latest version of iOS. Apple often releases software updates that fix bugs and improve performance.
- Reset the Safari settings. This will restore the Safari settings to their defaults. To do this, go to Settings > Safari > Reset.
- Check for restrictions. It’s possible that the Safari homepage has been restricted by a parent or guardian. To check for restrictions, go to Settings > Screen Time > Content & Privacy Restrictions.
- Remove any third-party apps that manage Safari. Some third-party apps, such as ad blockers and content blockers, can also prevent you from changing the Safari homepage. If you have any third-party apps installed that manage Safari, try removing them and see if that fixes the problem.
If you’ve tried all of the above and you’re still unable to change the Safari homepage, you may need to contact Apple Support for further assistance.
Here are some additional tips:
- Make sure that you have a strong internet connection.
- Try changing the Safari homepage from a different location.
- Try changing the Safari homepage using a different browser, such as Chrome or Firefox.