This post will walk you through altering the original date and time stamp written of an image on an iPhone. Here’s a quick guide to change photo date and time stamp on iPhone based on the latest iOS version.
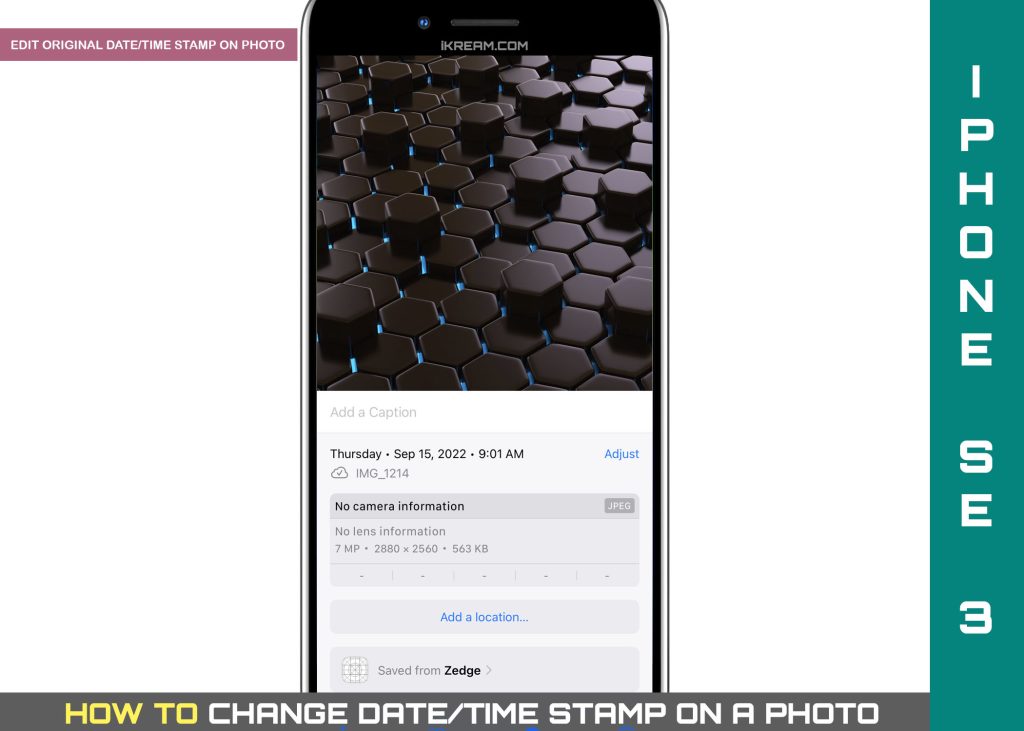
iOS Photos Date/Time Stamp Editing
When Apple rolled out the iOS 15, more improvements were made to the iOS Photos app’s functionality. One of these is the functionality to edit the date, time, and location stamp of a photo straight from the Photos app on an iPhone. Such is a handy feature for those who needed to make necessary changes to the original time/date stamp of a significant image saved on the phone.
Date, time and location stamps on an iPhone photo can be altered individually or simultaneously.
If you’re new to iOS and wondering how to edit the metadata on your iPhone images using the Photos app, you can use this guide as a personal reference.
Steps to Change Photo Date and Time Stamp on iPhone
The following procedure is based on the interface of an iPhone 11 running on the recently rolled out iOS 16 platform. If you haven’t already, update your iPhone to iOS 16 to ensure all key features and menu options are accessible.
You may go ahead and start whenever you’re all set to modify date and time stamp information on your iPhone photos.
Step 1: To begin, open the Photos app on your iPhone. Just find the Photos icon from the Home screen or Apps library and then tap on it to launch the iOS Photos.

Step 2: In the Photos app screen, find and select the photo that you want to change the date and time stamp for. Just tap on the desired photo.

Step 3: When the photo is selected, you will see additional controls at the bottom of the screen. Tap the information (i) icon to continue.

Step 4: A sub-menu opens with more details about the selected photo including the Date and Time stamp when it was originally taken and saved in the Photos app Album. Tap Adjust on the top-right corner of the screen, right next to the Date and time stamp.

Step 5: On the following screen, you will see the Adjust Date & Time information with the Original date/time stamp and an in-built calendar.

Step 6: Use the calendar to change or adjust the original date and time stamp of the selected photo. Use the built-in controls to make necessary changes to the month, year, date and time.
After making necessary changes, you will see the updated date and time stamp labeled with “Adjusted” and written beneath the Original date and time stamp.
Step 7: After finalizing the changes, tap Adjust. The date and time stamp on the photo information will then be changed and updated.

If you want to change the current time zone, tap Time Zone then follow the onscreen instructions to edit the original time zone. You can add more details including a caption or add a location to your photo accordingly.
Editing Date/Time Stamps on Multiple Photos Simultaneously
Editing metadata on iPhone photos can also be done simultaneously. The steps above depict the process of changing this information on individual photos.
To apply the same changes to multiple photos in the Photos app at once, you will need to carry out a slightly different procedure.
To begin, launch the Photos app then open the Album or Photos Library where the desired photos are stored.

While in the desired Library or Album, tap the Select button on the top-right corner of the Photos app then tap to mark/select multiple photos that you want to edit date and time stamp for. Tap on the Three-dot icon at the bottom-right corner and then swipe down and tap Adjust Date & Time on the side menu options.

Use the Calendar to adjust the original date and time stamp or time zone. After making necessary changes, tap Adjust on the top-right corner to apply the recent changes to the date and time stamp on all selected photos at once.

Adding a date and time stamp can help you organize your iPhone photos. Consider doing this if you’ve already accumulated many photos on your iOS device.
Aside from the native Photos app function, there are also a number of third-party applications that you can use as an alternative tool to edit metadata on your photos including date and time stamps. You can use any of these apps if you need to change the wrong date and time stamp on any of your important photos.
Among the widely used apps to change date and time on iPhone photos include DateStamper, Photo Timestamp, Timestamp, PhotoMarks, Auto Stamper, and Timestamp Camera Date Stamp, to name some. These apps are generally available through a one-time fee while others, particularly trial versions, are offered for free.
Just head over to the App Store and select any of the compatible exif metadata app that you think would best suit your needs and preferences. Reading previous users’ reviews and ratings will help you gauge the app’s efficacy and credibility so be sure to take some time looking into this information for further reference.
And that’s how you edit or change the date and time stamp of a photo on an iPhone running on iOS 16.
Please keep posted for more comprehensive iOS tutorials and troubleshooting guides on this site. Or you can check out this YouTube channel to view more comprehensive tutorial and troubleshooting videos including recent iOS devices.