Wondering where to find your iPhone downloads? This post will walk you through altering the default storage location for downloaded files on the iPhone SE 3 Safari browser. Here’s a quick guide to set or change location for Safari downloads on the iPhone SE 3 smartphone.
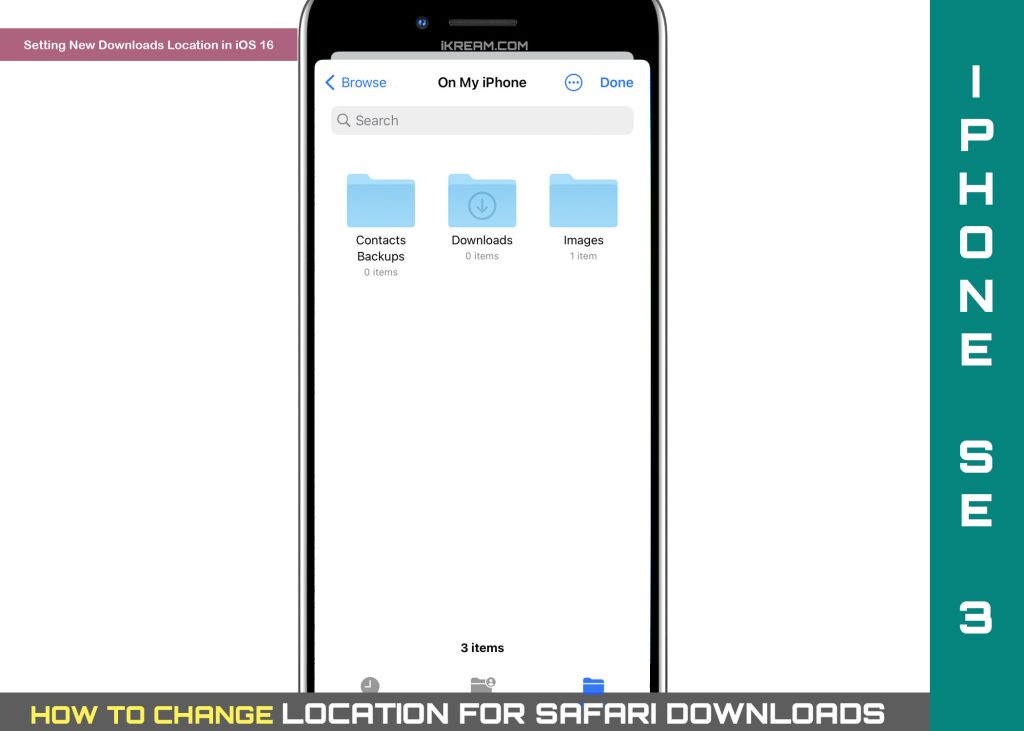
The default storage for Safari downloads (default download location) on an iPhone is set to iCloud Drive. If you don’t want this set up, you can configure your iPhone’s Safari settings and change the Safari download location to any of your iPhone’s local directories or folders.
If you’re wondering how to get this done on your iPhone SE 3rd generation, you can refer to the subsequent instructions.
Steps to Set/Change location for Safari Downloads on Apple iPhone SE 3
The steps outlined below are based on the updated interface of the iPhone SE 3. If you haven’t already, update your iPhone to iOS 16 or the latest version available to ensure that all key features and menu options are accessible on your device.
Once you’ve got everything ready, you may go ahead and proceed with these steps:
Step 1: To begin, launch the Settings app menu by tapping on the Gear/Settings icon from the Home screen or Apps Library of your iPhone.
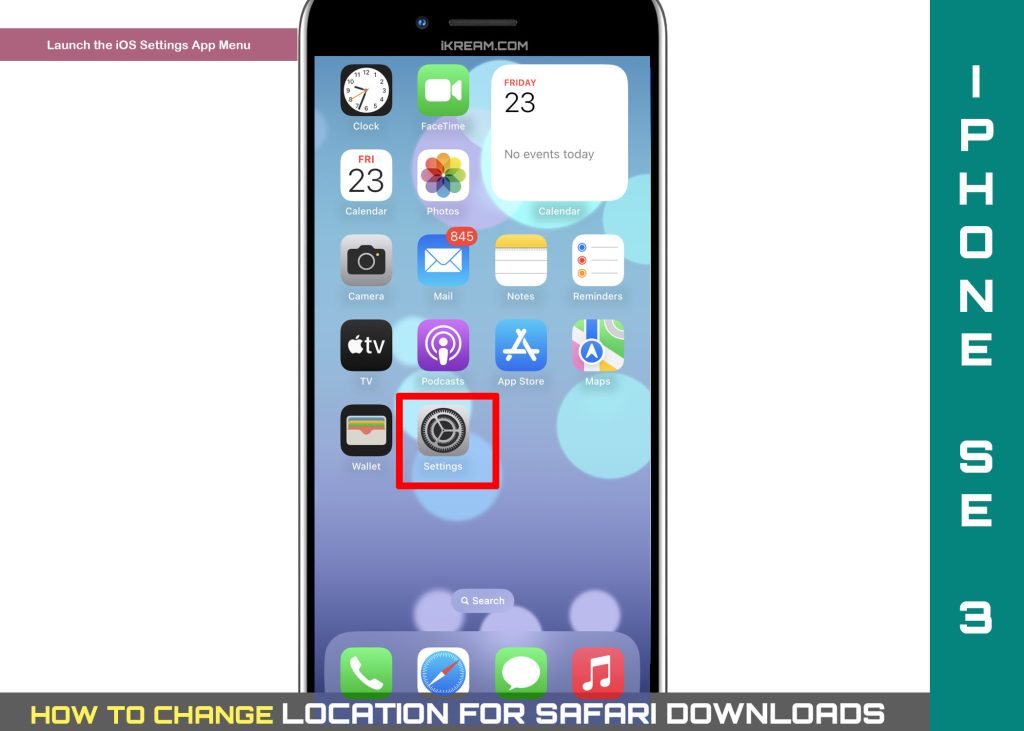
Step 2: In the iOS Settings menu, scroll to find and then tap Safari. The Safari settings menu will load up next.
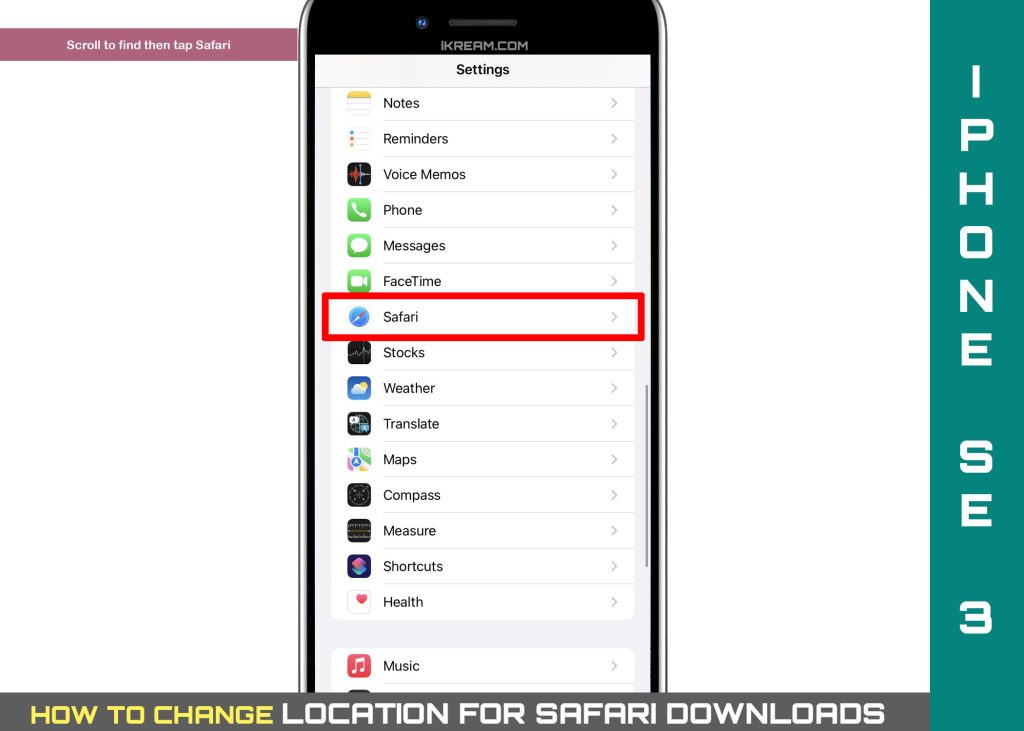
Step 3: Scroll down to the General section then tap Downloads.
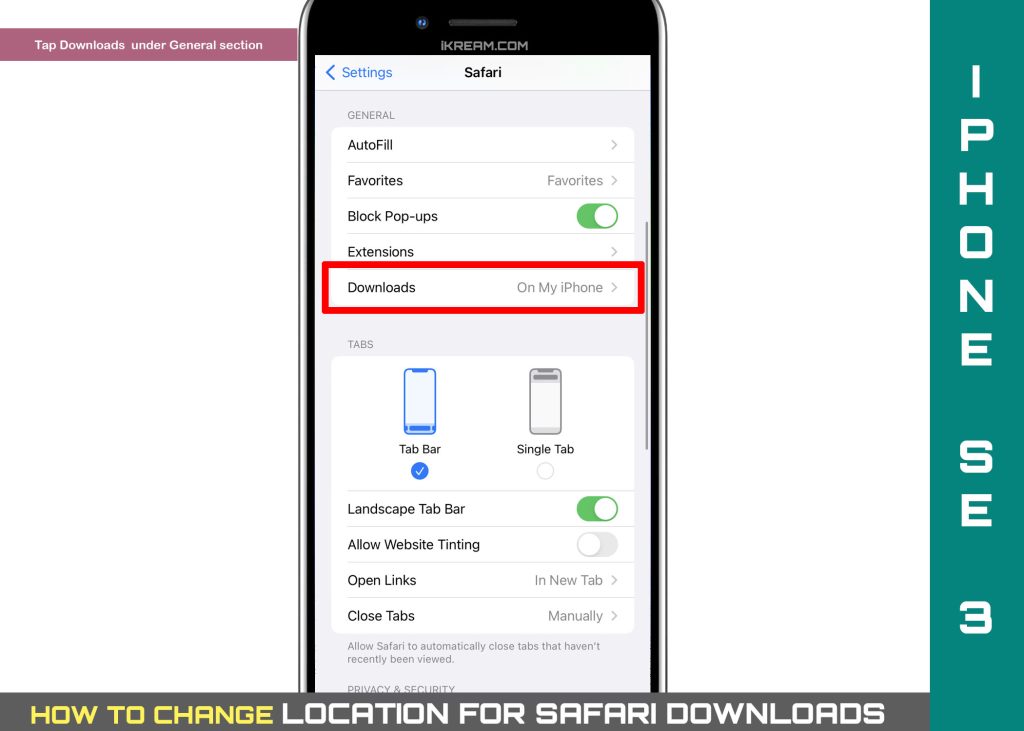
Step 4: On the next screen, you will see two main directories for you to store downloaded files on. You may choose to set it to iCloud Drive or any folders from your iPhone.
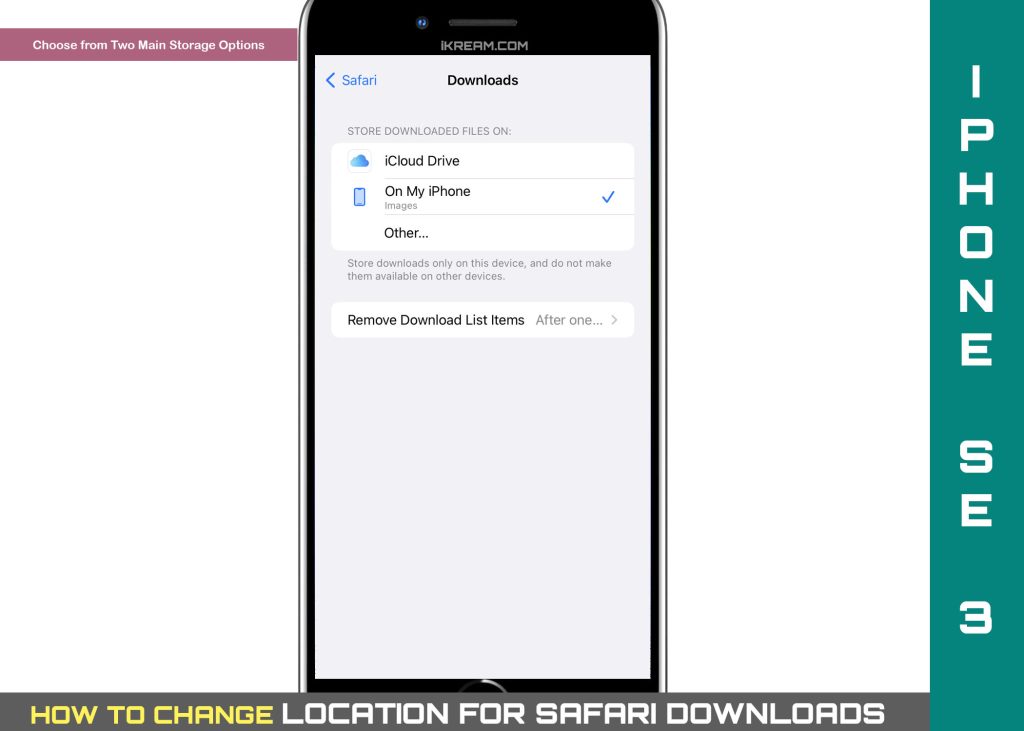
Step 5: To set the Safari downloads location to iCloud, tap iCloud Drive. All files that you’ve downloaded from the internet through Safari will then be saved to the Downloads folder on your iCloud Drive. Just be sure to sign into the correct iCloud account beforehand.
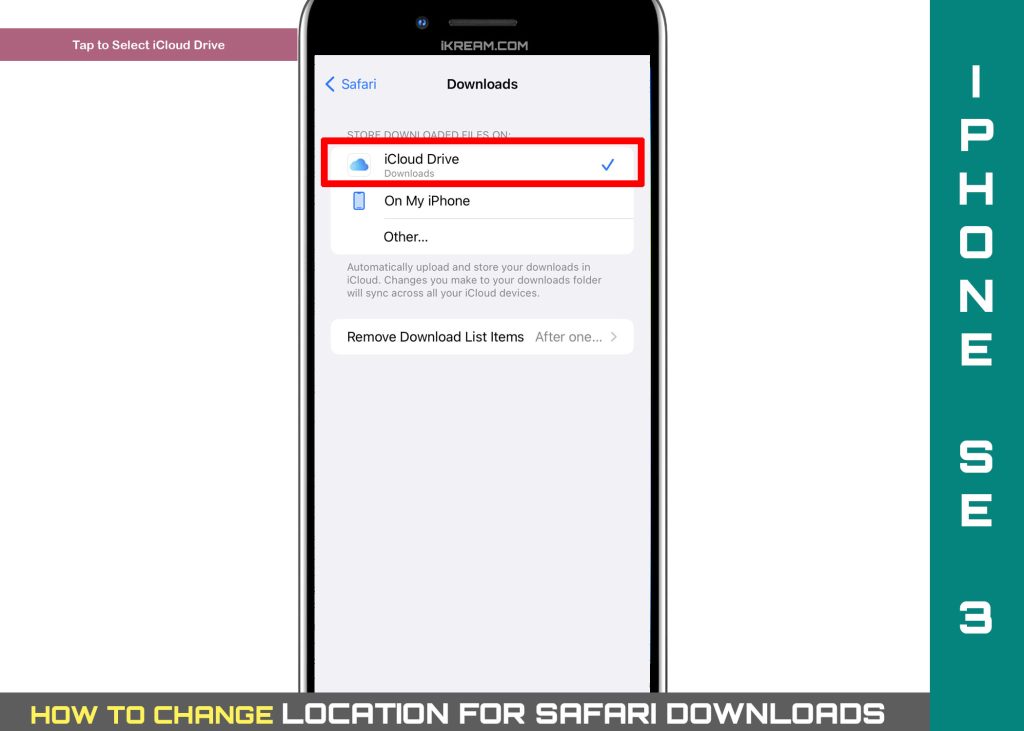
Step 6: To set the Safari downloads location to any of the local folders on your iPhone, tap On My iPhone or Other.
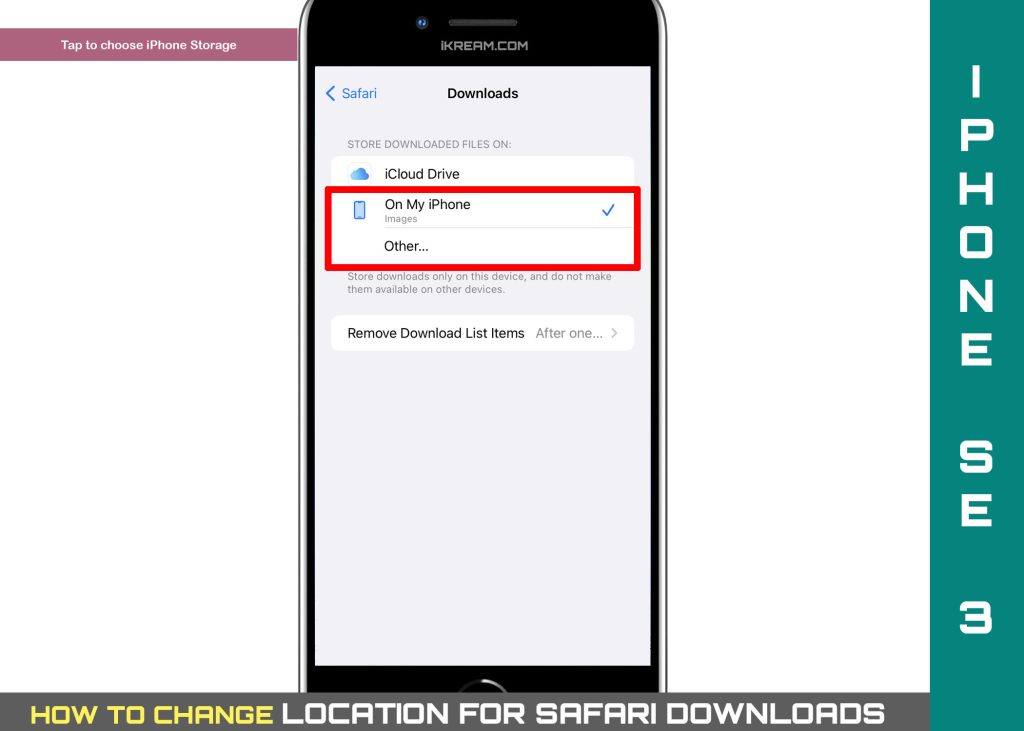
Step 7: On the succeeding menu, browse through the list of available folders. You can also create a new one if you want.

Step 8: To create a new folder for your downloads, tap the three-dots on the top-right corner of the screen right before Done. A side menu opens with a list of different items.

Step 9: Select New Folder from the given options then name the folder according to the type of file it stores.

Step 10: After naming the folder, tap Done on the top-right corner. Doing so will set the Safari Downloads location to the recently specified folder on your iPhone.

To change this to a different storage location, just repeat the same steps to get back to the Safari Downloads settings where you can change and set a new location where you can store downloaded files.
Be sure to take note of the complete updated directory so that you won’t have a hard time looking for your downloaded files.

For files stored on any of the local directories of your iPhone including Safari downloads, you can access them through the built-in iOS Files app.
Which Storage Location is Better?
By default, the storage location set for all Safari downloads is set to iCloud Drive. This is beneficial if you have multiple Apple devices because you can access all your downloaded files on any of your devices given that you’ve set up the same iCloud account on each of them. But the main downside is that Apple only gives 5 gigabytes of free iCloud storage. If you frequently download media files like videos, songs, or images over the internet, that 5GB storage won’t take long to become full. And should that happen, the only way to get more storage is to upgrade to iCloud+, which also denotes the need for you to pay for additional monthly subscription for an upgrade.
Setting the storage to my iPhone on the other hand, benefits in terms of easy access to your downloaded contents for as long as you’ve got your device with you. But just like iCloud, every iPhone also comes with a fixed storage capacity. Once the storage becomes full, the only way to free up space is to delete some of your files. Thus, this option is good for those who have the highest tiered model with the highest storage capacity. That however also denotes an iPhone with a price that’s very hefty.
Just pick the storage the best suits your needs and preferences.
And that’s how you set or change the storage location for all your Safari downloads on the Apple iPhone SE 3rd generation.
Please keep posted for more comprehensive iOS tutorials and troubleshooting guides on this site. Or you can check out this YouTube channel to view more comprehensive tutorial and troubleshooting videos including recent iOS devices.