Have your iPhone photos suddenly turned blurry after a recent iOS update? You’re not alone. Many iPhone users have reported this frustrating issue.
The good news is there are several potential fixes you can try to get your iPhone camera back to take crisp, clear photos again. In this article, we’ll walk through the top troubleshooting tips step-by-step.
Fix Why Are My Photos Blurry After iPhone Update Issue
If you’ve noticed that your photos have become blurry after updating your iPhone, you’re not alone. Why are my Photos blurry after iPhone update issue can be frustrating, as it affects the quality of your captured memories. In this troubleshooting guide, we’ll explore common causes for blurry photos after an iPhone update and provide practical solutions to help you resolve the issue.
By following these troubleshooting steps, you can effectively address the issue of blurry photos after an iPhone update. Remember to check and enable Auto-Focus and Optical Image Stabilization, recalibrate the focus by tapping on different subjects, and clean the camera lens. If why are my Photos blurry after iPhone update issue persists, consider contacting Apple Support or visiting an authorized service provider for further assistance.
Clean Your Camera Lens
A dirty or smudged iPhone camera lens is one of the most common causes of blurry photos.
Here’s how to clean it:
- Use a microfiber cloth or lens wipe to gently wipe away any dirt or oil from your iPhone camera lens. Don’t use tissues or paper towels, as these can scratch the lens.
- If needed, use a small amount of rubbing alcohol on the cloth to dissolve stuck-on grime.
- Finish by wiping the lens in small circles with a dry portion of the cloth to remove any leftover cleaning solution.
Remove Any Nearby Magnets
Magnets can interfere with your iPhone’s autofocus and optical image stabilization, resulting in blurry shots.
Check your iPhone case and other accessories to ensure there are no magnets near the camera lens. Remove any that are present.
Restart Your iPhone
Restarting your iPhone will refresh the operating system, which can resolve temporary software glitches causing blurry photos.
To restart an iPhone 8 or earlier, press and hold either the Side or Top button until the power off slider appears.
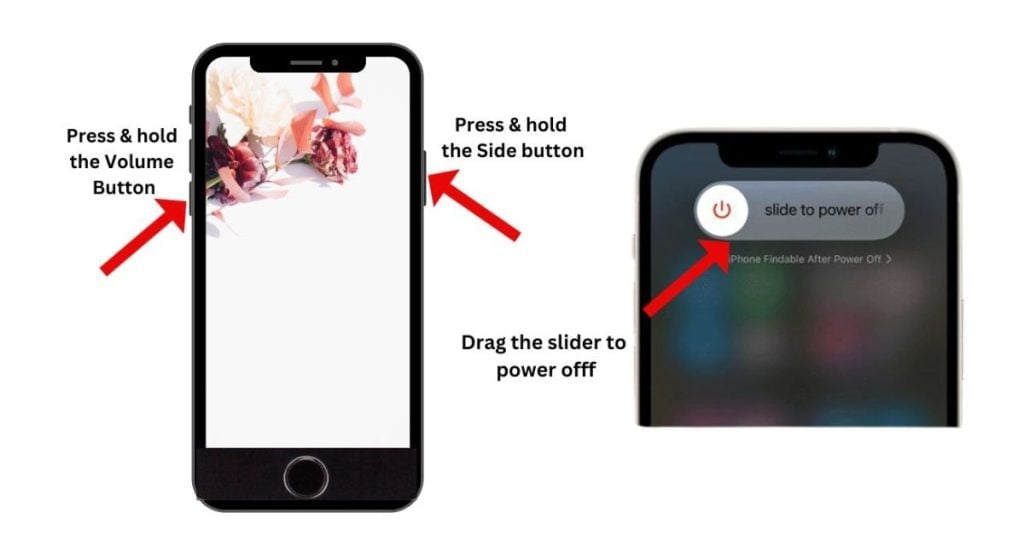
For an iPhone X or later, press and hold the Side and either Volume button simultaneously until the slider shows.
Update to the Latest iOS Version
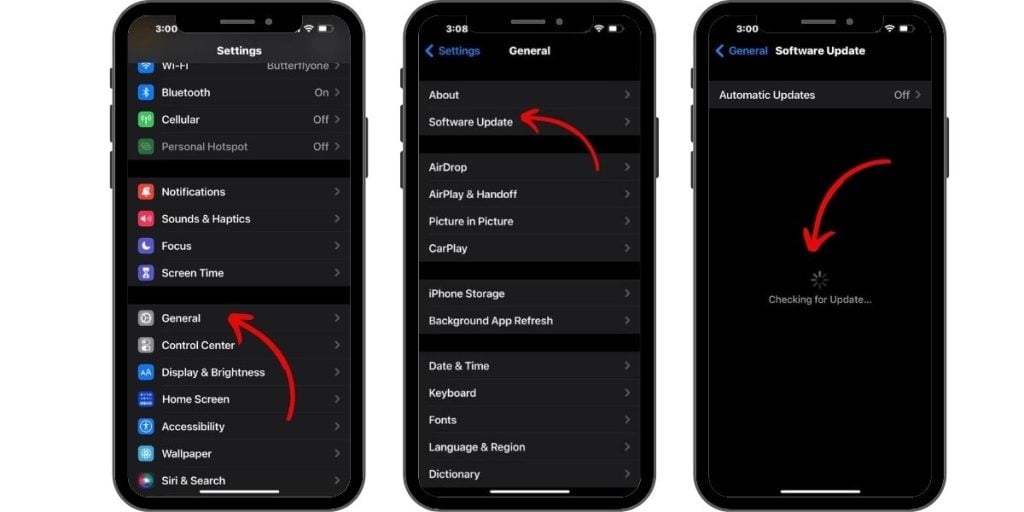
Apple often fixes camera bugs in iOS updates. Go to Settings > General > Software Update to download and install any available updates for your device. This requires Wi-Fi.
Connecting to iTunes and updating via your computer is another option.
Contact Apple Support
If you still can’t resolve blurry photos after trying all other troubleshooting, Apple Support can run diagnostics tests and fully evaluate your iPhone camera.
They can replace camera hardware if a component failure is found. AppleCare+ can cover camera repairs under warranty.
Prevent Blurry Photos When Shooting
While troubleshooting can clear up blurry photos after updating iOS, using proper photography techniques will ensure crisp shots moving forward:
- Enable Camera Grid Lines: Grid lines help compose shots and keep horizons straight. Go to Settings > Camera and toggle on Grid.
- Clean the Lens First: Always wipe down your iPhone camera lens before shooting with a microfiber cloth.
- Don’t Pinch to Zoom: The digital zoom degrades quality. Get physically closer to your subject instead.
- Use a Tripod or Set the Phone Down: Holding the camera still prevents motion blur. A tripod mount or flat surface helps.
- Tap to Focus: Tap the screen where you want the camera to focus before snapping the photo.
- Shoot in Daylight or Add Lighting: Low light results in longer exposures, increasing blur. Shoot outdoors or add artificial lighting.
- Use the Rear Camera: The higher megapixel count of the rear camera produces better quality shots than the front camera.
- Turn Live Photos On: Live Photos use optical image stabilization for less blur versus standard still photos.
The Bottom Line
A blurry camera is irritating but, thankfully, fixable in many cases. Start by cleaning the lens, removing nearby magnets, restarting your iPhone, and updating iOS. For hardware issues, Apple Support can fully evaluate your camera and make repairs if needed.
Following basic photography best practices will also safeguard why are my Photos blurry after iPhone update issue. With a combination of troubleshooting and better shooting techniques, you’ll be capturing crystal-clear photos again in no time.