Tired of missing out on website pop-ups on your iPhone 13? In just a few quick steps, you can disable the pop-up blocker in Safari.
With the blocker turned off, you’ll be able to view any pop-ups that websites want to show you.
In this guide, we’ll explain exactly how to turn off pop-up blocker on iPhone 13 running iOS 16. Let’s get started!
Why Turn Off the Pop-Up Blocker on iPhone?
The Safari browser on iPhones blocks pop-ups automatically to protect you from disruptive ads and malware. But sometimes, legitimate websites use pop-ups to display important content.
With the blocker on, you could miss out on things like:
- Registration or login pop-up windows
- Chat windows
- Document pop-ups
- Feedback surveys
If a website isn’t working as expected, disabling the pop-up blocker can help reveal if pop-ups are the cause. You can always re-enable it when you’re done.
How to Temporarily Disable Pop-Up Blocker on iPhone 13
Switching off the pop-up blocker in Safari only takes a few taps:
- Open the Settings app on your iPhone 13.
- Scroll down and tap “Safari.”
- In the Safari settings, toggle off “Block Pop-ups.”
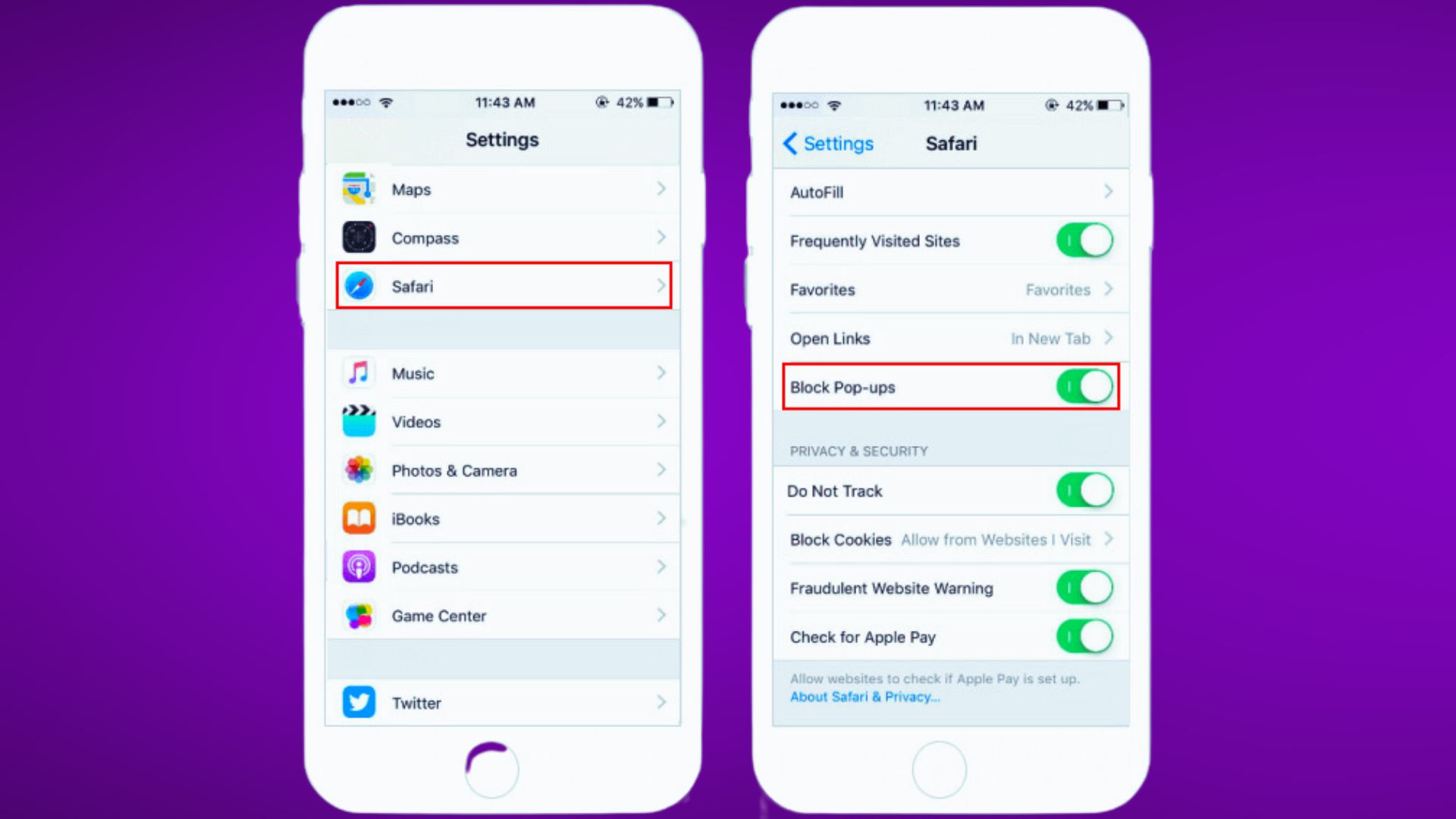
The toggle will turn gray when disabled. Now Safari won’t block any more pop-ups.
Step-by-Step Guide to Turning Off Pop-Up Blocker
Here are the step-by-step instructions with visuals to disable the pop-up blocker on your iPhone 13:
- Open Settings on your iPhone.
- Tap the gear icon to open the Settings menu.
- Scroll down and select Safari.
- In Settings, tap Safari to open options for the web browser.
- Turn off Block Pop-ups.
- Slide the toggle off next to Block Pop-ups to disable the pop-up blocker.
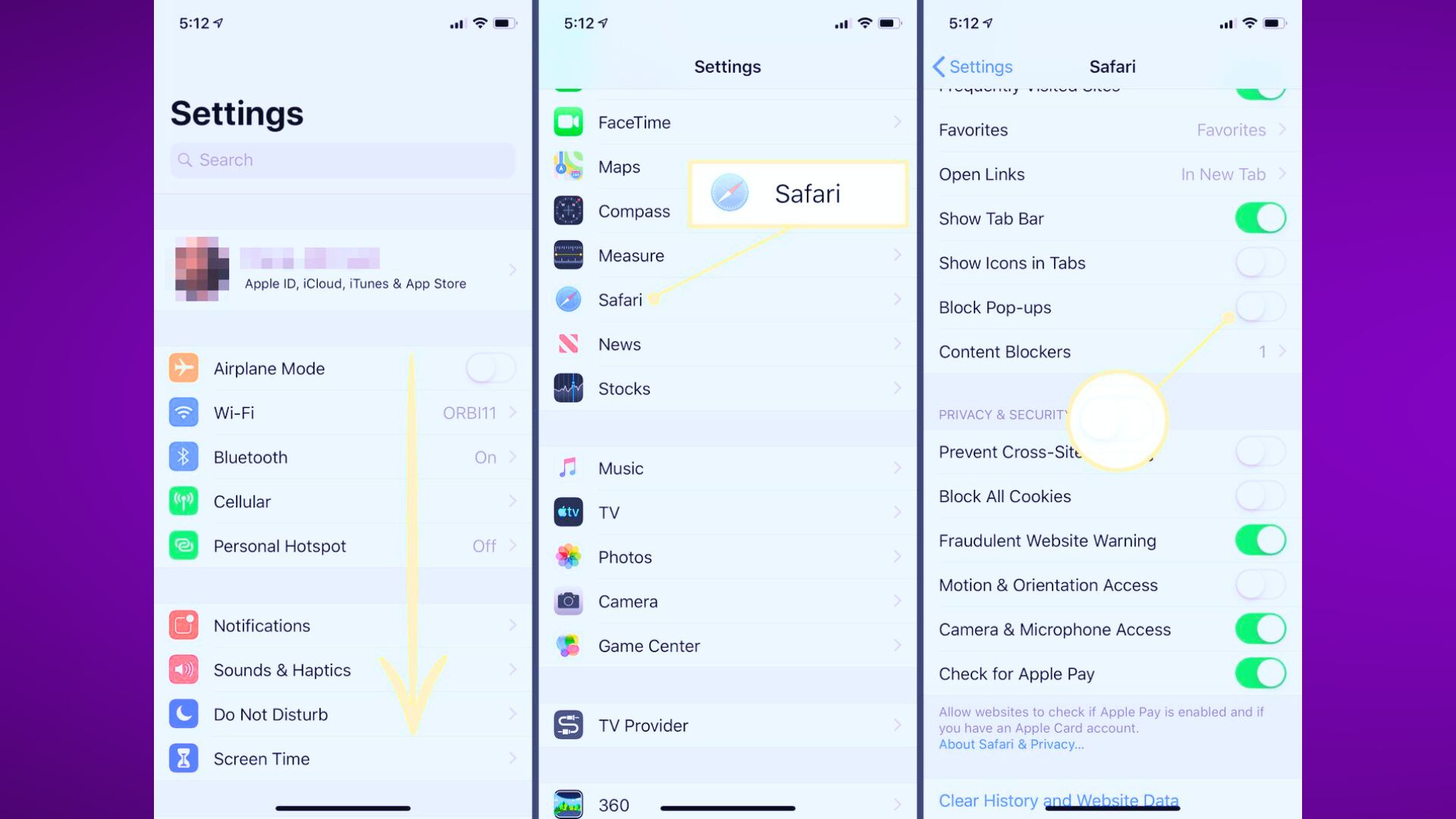
With those three quick steps complete, Safari will now display any pop-ups that websites trigger.
What Happens When You Turn Off the Pop-Up Blocker?
With the Block Pop-ups setting toggled off:
- Any pop-ups on websites you visit will now appear.
- You may need to refresh pages to load any blocked pop-ups.
- The change only affects Safari, not other browsers you may have.
- Make sure to re-enable Block Pop-ups when finished for security.
- Some pop-ups may open in new tabs – check Safari’s tabs to find them.
- You’ll have to dismiss pop-ups manually instead of Safari blocking them automatically.
How to Re-Enable the Pop-Up Blocker on iPhone 13
Once you’re done using websites that require pop-ups, you can re-enable the pop-up blocker in Safari for improved security:
- Go back to Settings.
- Tap Safari.
- Toggle “Block Pop-ups” back on.
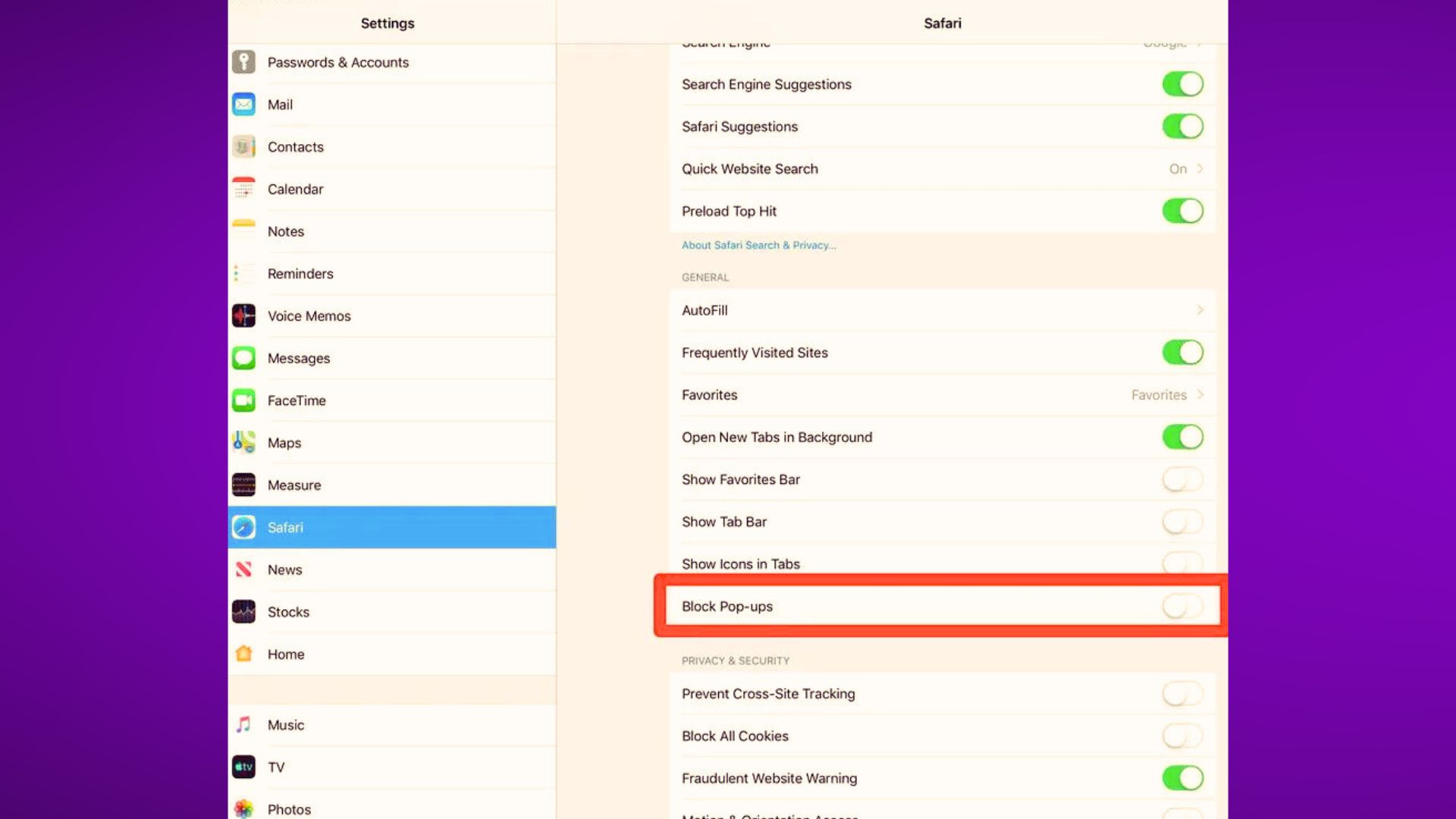
The toggle will turn green when enabled again. Now unwanted pop-up ads and windows will be blocked once more.
Why Safari Blocks Pop-Ups Automatically
Safari enables the pop-up blocker by default to protect you while browsing the web:
- Pop-up ads can be disruptive and contain malware.
- Scam pop-ups try to trick you into entering personal information.
- Too many pop-ups can overwhelm your web browsing experience.
- Most legitimate sites don’t require pop-ups anymore.
With pop-ups blocked, you can browse the web smoothly and safely. But when you need to temporarily allow pop-ups, just follow the steps above.
Additional Ways to Remove Annoying Pop-Ups
Beyond the Safari pop-up blocker, you can also:
- Don’t click on suspicious pop-ups asking for information.
- Use private or incognito browsing mode to avoid being tracked by ads.
- Try content blockers and ad blockers to prevent many pop-ups entirely.
- Reset advertising ID in iPhone settings to clear advertiser tracking.
Hopefully you now understand how to easily turn off the pop-up blocker in Safari whenever you need to access website pop-ups on your iPhone 13!