This post will walk you through configuring the iOS settings to remove all unused applications without deleting relevant data and documents. Here’s a quick guide to automatically offload unused apps on Apple iPhone SE 3.
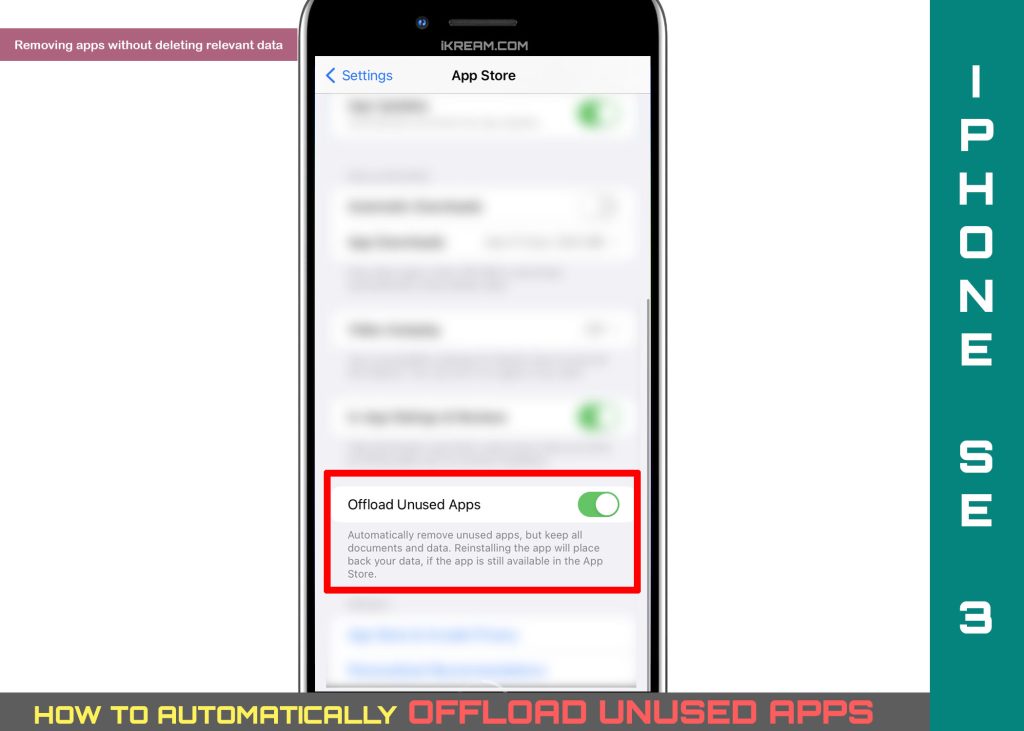
iOS 16 Offloading Unused Apps
Offload Unused Apps is an iOS feature that’s mainly designed to remove apps that are no longer used on an iOS device either an iPhone or an iPad.
When triggered, the system deletes unused apps without removing data and documents for those apps. This means that whatever information you stored for the offloaded apps, you would still be able to recover and use them when you reinstall the app. This however is only possible if the offloaded app is still available in the App Store.
Depicted below is the actual process of automatically offloading unused apps on the 3rd generation special edition iPhone based on the iOS 16 interface.
Feel free to refer to this guide if ever you need some input on how to free up space by offloading unused apps on your iPhone.
Steps to Automatically Offload Unused Apps on iPhone SE 3
Performing the following steps does not affect any saved information from the iPhone storage. Thus, creating backups is not needed as all your important files are kept safe.
Just follow these steps whenever you’re all set to configure your iOS settings.
Step 1: To begin, tap Settings (Gear icon) from the Home screen or App Library to launch the iOS settings app.

Step 2: In the iOS Settings menu, find then tap App Store. The App Store settings menu opens next.

Step 3: Toggle to turn the Offload Unused Apps switch ON. Doing so activates the iOS feature that prompts the device to automatically remove unused apps but keep all relevant documents and data.

Reinstalling the app will restore all its relevant data considering that the app is still available in the App Store.
Manually Offload Unused Apps
The following depicted an alternative procedure to manually offload unused apps on an iPhone SE 3. Do this if you don’t want your device to remove all unused apps but rather only those that are no longer useful to you.
Just follow these steps whenever you’ve got everything set:
Step 1: From your iPhone Home screen or App Library, tap Settings.

Step 2: In the Settings app menu, scroll to find then tap General. Another menu opens with system management features and relevant options.

Step 3: Tap iPhone Storage to continue.

Step 4: On the next screen, you will see more details about your iPhone’s current storage status and a list of all apps installed in the system. Find then select the app that you’d like to offload manually
Let’s just use Gmail as an example so we’ll tap Gmail to proceed.

Step 5: On the Gmail app’s screen, tap Offload App. A pop-up window opens, prompting details about what happens when you offload the app.

Step 6: Read the warning prompt the tap Offload App to confirm.

Unlike deleting/uninstalling apps, offloading only removes/deletes the app but its data and documents are not affected. This will free up storage used by the unused app.
The above steps are also applicable when offloading unused apps automatically or manually on other iPhones running on the latest iOS version (iOS 16 and later).
Actual screens and menu items may vary between device models and network service providers.
Offload Apps to Fix App-Related Issues on your iPhone
There are some instances when you encounter some unexpected in-app errors and don’t know what exactly is causing it. And then it turned out that one of your downloaded, unused apps is the main culprit. This usually happens when the app becomes corrupted and causes some sort of conflicts with other apps. This is when deleting or offloading the errant application is recommended.
Aside from resolving random in-app glitches, offloading unused apps is also recommended when your iPhone is experiencing performance-related issues due to low storage. A practical solution is to remove all apps that you’re no longer using either through offloading or complete deletion (uninstall).
And that’s how you automatically remove apps by offloading unused apps on the Apple iPhone SE 3rd generation.
Please keep posted for more comprehensive iOS tutorials and troubleshooting guides on this site. Or you can check out this YouTube channel to view more comprehensive tutorial and troubleshooting videos including recent iOS devices.