When your iPhone has no sound, it could denote a hardware problem like a damaged speaker or other audio components. Nevertheless, there are also other cases where software errors are to blame. That being said, audio problems can occur on both old and new devices. Before rushing to a service center, you can try some workarounds to fix the problem on your end.
Highlighted below are standard procedures that are used to deal with software-related sound problems on the new iPhone XR handset. Read on to find out how to fix audio errors, particularly no sound problem on this new iOS device.
Fix iPhone XR Sound Not Working: Troubleshooting Guide
Experiencing issues with the sound not working on your iPhone XR? In this comprehensive troubleshooting guide, we provide practical solutions to help you resolve this problem. By following these step-by-step instructions, you can troubleshoot and fix sound-related issues on your iPhone XR, ensuring that you can enjoy audio playback, call functionality, and other sound features.
From checking volume settings and ensuring that the device is not in silent mode to troubleshooting software-related issues and performing a reset, we cover a range of potential causes for the sound not working on your iPhone XR. Whether it’s a misconfiguration, a software glitch, or a hardware problem, we explore various solutions to address these issues. By implementing the recommended troubleshooting steps outlined in this guide, you’ll be able to diagnose and resolve sound-related problems on your iPhone XR, restoring audio functionality and enhancing your overall user experience.
First solution: Toggle the ringer switch then restart your iPhone
To play ringtones and alert sounds through the iPhone speakers, your device must be set to ring mode. When your iPhone is set to silent, ringtones or alerts won’t be heard but other sound will play through the built-in speakers. Your phone will also vibrate. That’s how it’s supposed to work. But then again, many factors that cause the phone’s audio system to fail and thus random issues occur. The simplest potential solution to eliminate minor audio glitches, toggling the physical audio switch on the side of your iPhone XR can help. Thus, you can consider this among the first options to try on.
- To put your iPhone in ring mode, flip the switch upwards (with your phone display facing up). Doing so hides the orange bar on the switch.
- To put your iPhone in silent mode, flip the switch downwards. The orange bar then becomes visible.
After flipping the ringer switch from silent to ring, restart/soft reset your iPhone XR to clear errant cache and corrupted temporary files that might have caused the audio system to encounter errors. Here’s how to soft reset your iPhone XR.
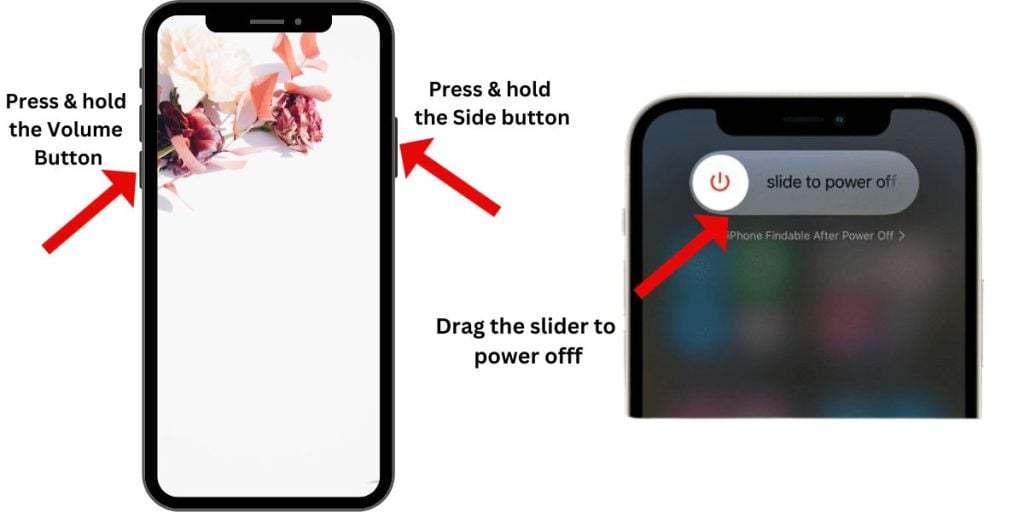
- First, press and hold the Power button, also referred to as the Side button and either Volume buttons of your iPhone for a few seconds.
- Release the buttons when the Slide to Power Off command appears.
- Drag the power off slider to the right. Doing so triggers the phone to power off.
- After 30 seconds, press and hold the Power/Side button again until the Apple logo appears.
Wait until your phone boots up then open a sound-enabled app to test your iPhone XR sound function and see if it’s already working properly.
Second solution: Turn off Do Not Disturb (DND) feature.
You might have enabled Do Not Disturb feature on your iPhone because you didn’t want to be interrupted on your meetings, formal events or night sleep. If that is so, then your iPhone is prevented from making sounds for notifications, calls, and texts alerts. In that case, all you have to do is turn Do Not Disturb feature OFF on your iPhone XR. Here’s how:
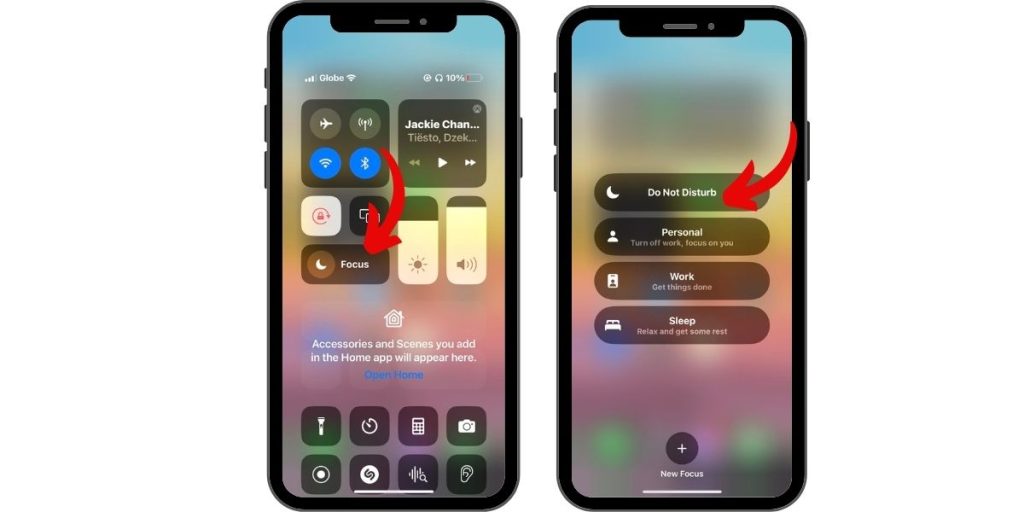
- Tap Settings from the Home screen.
- Select Do Not Disturb from the menu options.
- Toggle the Do Not Disturb switch to turn the feature OFF completely.
Doing so re-enables notification sound for calls, texts, messages, and other alerts.
Third solution: Disable Bluetooth on your iPhone.
If your iPhone is currently paired with or connected to a Bluetooth-enabled accessory, then you won’t be able to hear it sound because all sounds are routed to the paired Bluetooth device. To make sure this isn’t the cause of the problem, turn off Bluetooth or delete all Bluetooth connections from your iPhone. Here’s how:
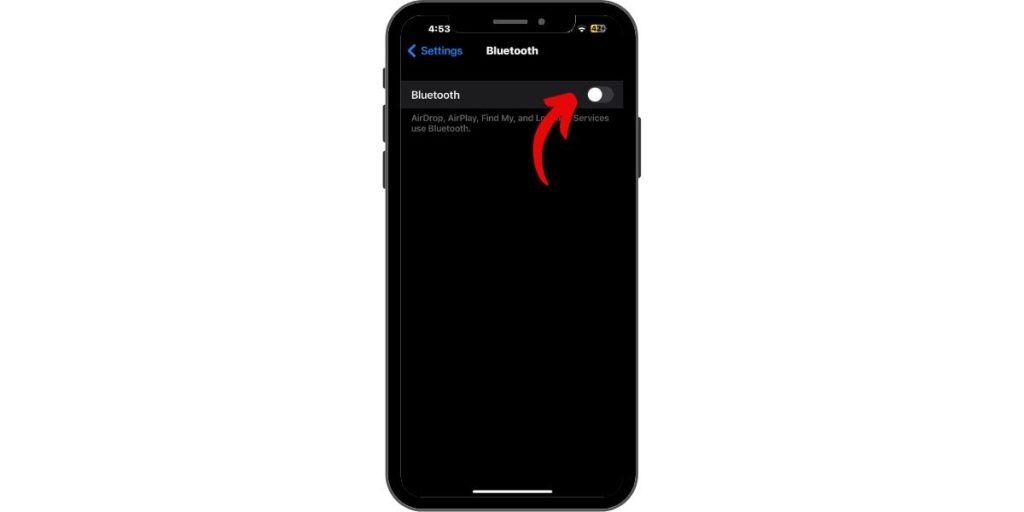
- Navigate to your iPhone Settings-> Bluetooth menu.
- Then toggle the Bluetooth switch to turn the feature ON or OFF. To eliminate corrupted Bluetooth connections from the possible causes, turn Bluetooth OFF.
- Or you can also forget all saved Bluetooth connections by tapping on the information “i” icon next to the Bluetooth device(s) and then select the option to Forget this Device.
After disabling Bluetooth or deleting all Bluetooth devices from your iPhone, open any sound-enabled apps to test and see if your iPhone sound is already working.
Fourth solution: Check and manage notification settings, reset all settings.
If the problem occurs only to certain apps notification alerts, then you may have to reconfigure the app’s notification settings. You might have turned on or enabled this feature on your iPhone before and forgot to turn it off. As a result, notification alerts still show up in the notification center but are delivered quietly. To check and configure this feature, refer to these steps:
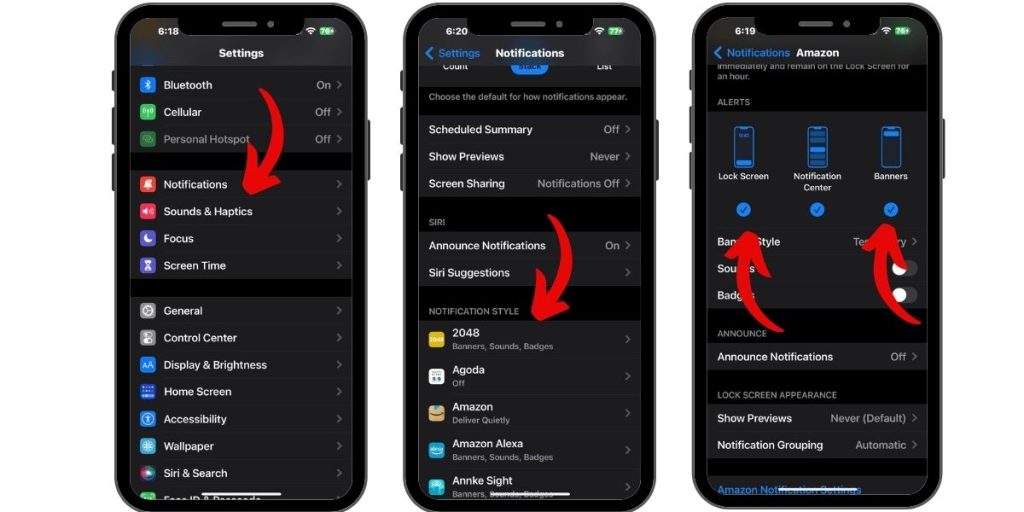
- Go to your iPhone Settings.
- Tap Notifications.
- Select the app that you don’t hear notifications from.
- Then tap the Lock Screen Banners and Sounds to turn them back on.
Doing so will deliver all notification alerts for the selected app loudly.
Fifth solution: Update phone software to the latest version available.
Installing the latest iOS update may also offer some remedies if the problem is attributed to system errors and bugs. The fix patches contained in an update file are typically programmed to serve such purpose of clearing bug-inflicted errors to ensure optimum performance for your iPhone. Thus, keeping your device software up-to-date is highly recommended. You can check for new updates via over-the-air if your iPhone is connected to Wi-Fi internet. Here’s how:
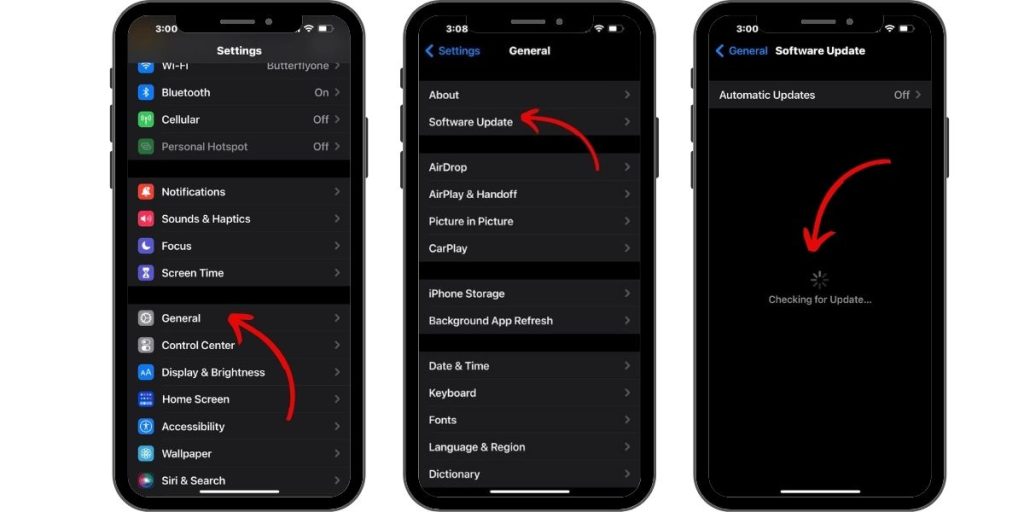
- Tap Settings from your Home screen.
- Select General.
- Tap Software Update.
If an update is available, you will see an update notification containing the system details and improvements it offers.
Should you wish to implement the new update, back up all your important files for safekeeping then follow the onscreen instructions to download and install new update on your device.
After updating, reboot your iPhone to apply the recent system changes and likewise to prevent apps from acting up after the platform transition.
Other options
You may opt to perform iOS resets and restore to rule out more complex system errors from the underlying cause. Here are your options.
- Factory reset. Performing a factory reset can be considered among the last options to consider if your iPhone XR still has no sound after exhausting all prior methods to rule out minor errors affecting the audio system. This will wipe everything from your device thus creating backups to iCloud or iTunes is recommended beforehand. You can reset and restore your iPhone to its factory defaults through settings menu or using iTunes on a computer.
- Recovery or DFU mode restore. If the problem continues after carrying out a factory reset, then it could be a much more complicated system error that needs a deeper system restore. Should you wish to troubleshoot further, then you may consider performing a recovery mode restore or DFU mode restore to repair your iPhone software and restore its system to a working state.
- Service/iPhone repair. Your iPhone would still end up having no sound if hardware damage exists. There may be some sort of physical or liquid damage on any of the phone’s audio components and that therefore needs physical repair. To rule this out, take your phone to the nearest Apple-authorized service center and ask an iPhone technician to run some hardware tests and if necessary, repair damaged components.
For other options and further recommendations, call your device carrier or Apple Support. If your iPhone is still eligible for warranty, then you can avail for service or new unit replacement warranty instead. Talk to your device carrier for more details on availing warranties.
RELATED POSTS:
- How to fix Gmail app that’s not working, keeps crashing on your Apple iPhone XR
- How to fix Apple Music that is not working on your Apple iPhone XR [Troubleshooting Guide]
- How to fix Apple iPhone XR stuck on headphone mode [Troubleshooting Guide]
Connect with us
If you need more help with the use of certain functions and features of the Apple iPhone 7 smartphone, feel free to visit our Tutorial Page. There you can find a list of how-to contents, step-by-step tutorials, as well as answers to FAQs regarding iPhone 7. If you have other concerns or encountered some troubles while using the phone, you can reach us through this form. Just be sure to tell us more details of the problem or device issue(s) you may have and we will be more than happy to assist you further.