Haptics on iPhones provides tactile feedback through vibrations and taps that enhance the user experience. But what if your iPhone haptics not working? Don’t worry; there are several fixes you can try to get haptics functioning again.
In this article, we’ll go over the top reasons iPhone haptics may not work and guide you through solutions to resolve the issue. Follow along to restore missing vibrations and haptic engine feedback.
Fix iPhone Haptics Not Working
Experiencing issues with the haptic feedback on your iPhone? In this section, we provide a comprehensive troubleshooting guide to help you resolve the problem of haptics not working on your device. By following these practical solutions, you can restore the haptic feedback functionality and enjoy the tactile response on your iPhone.
Enable Haptics in Your iPhone Settings.
The first step is to verify haptics are actually enabled in your settings. Haptics can’t work if they’re switched off. Here’s how to check:
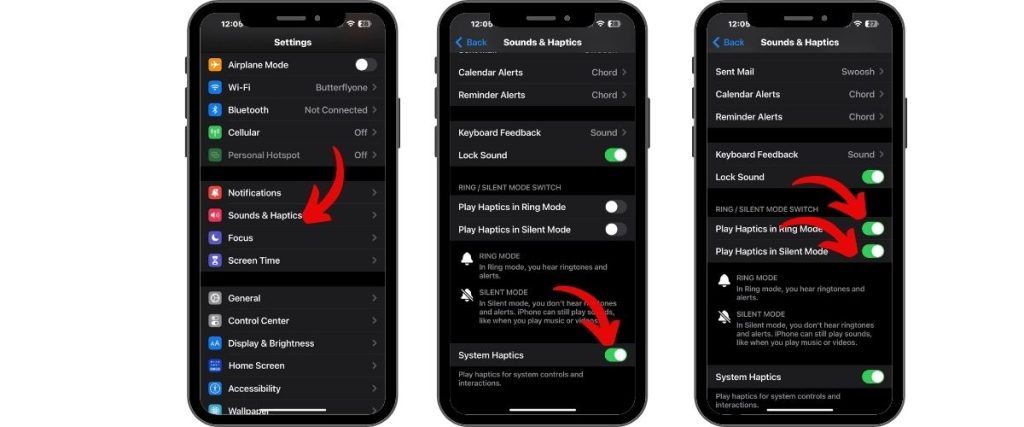
- Open Settings and go to Sounds & Haptics.
- Make sure the switch for System Haptics is turned on.
- Also, check that options for haptics in Ring Mode and Silent Mode are enabled.
If haptics were disabled, turning them on should restore feedback.
Check Vibration Settings for Touch
Even if system haptics are on, touch feedback won’t happen if Vibration is disabled. To enable:
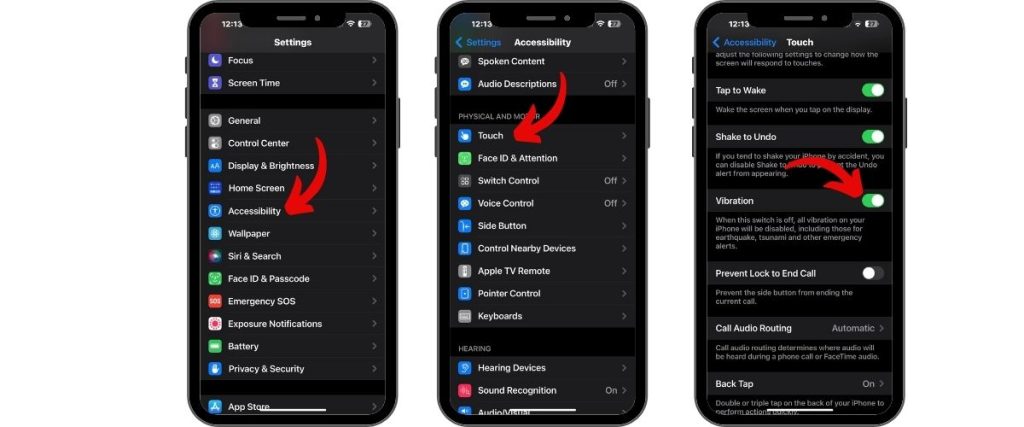
- Go to Settings > Accessibility > Touch.
- Make sure the switch for Vibration is turned on.
With Vibration for touch-enabled, haptics when typing or tapping buttons should work.
Reset All Settings on Your iPhone.
Resetting all settings can fix system errors that cause haptics to malfunction. Your data won’t be deleted.
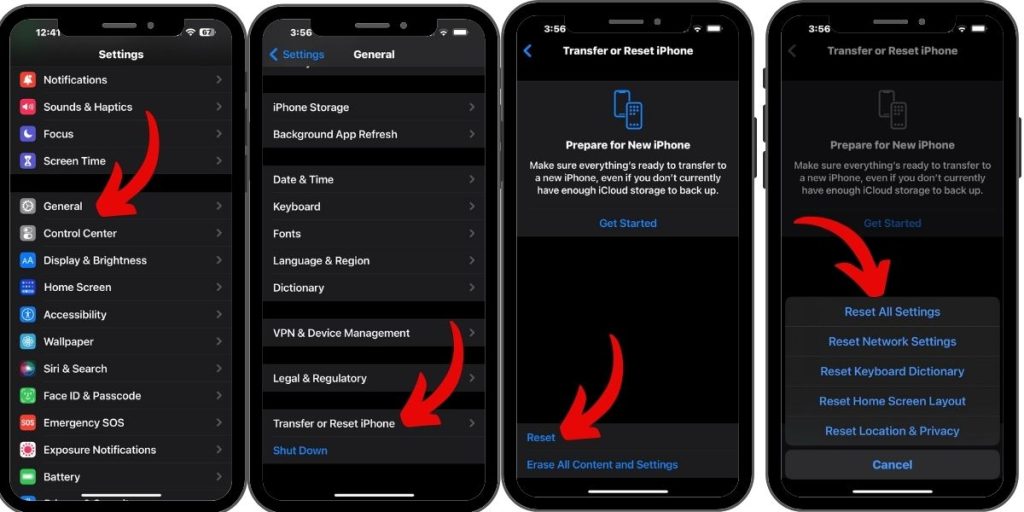
Go to Settings > General > Reset and tap Reset All Settings. Enter your passcode if asked and confirm the reset. Your iPhone will restart with default settings applied.
Update to the Latest iOS Version
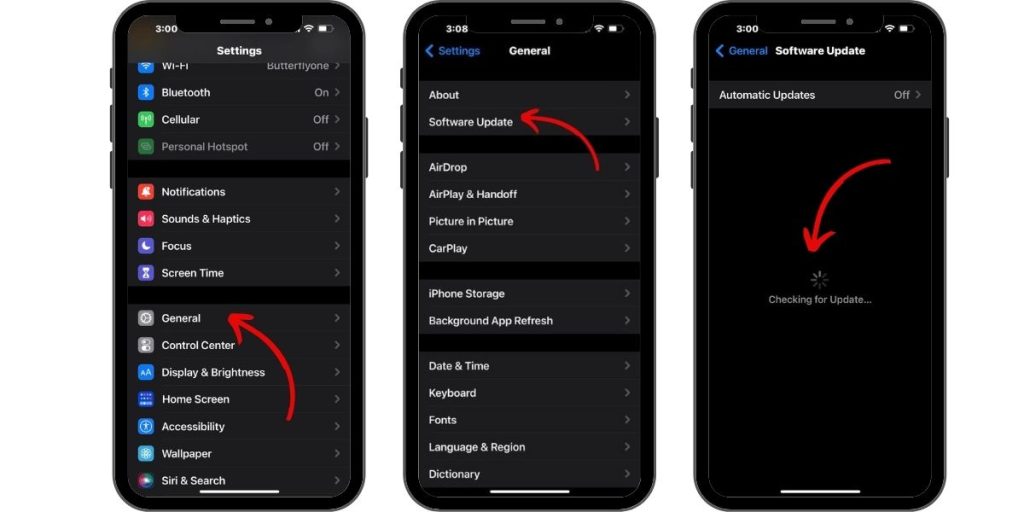
Having an outdated iOS version can introduce haptic bugs. Install any available updates under Settings > General > Software Update. The process may take a few minutes. Test haptics again after updating to see if it fixes the issue.
Restart Your iPhone
Before anything else, try restarting your iPhone. A simple restart can clear up temporary software glitches affecting haptics.
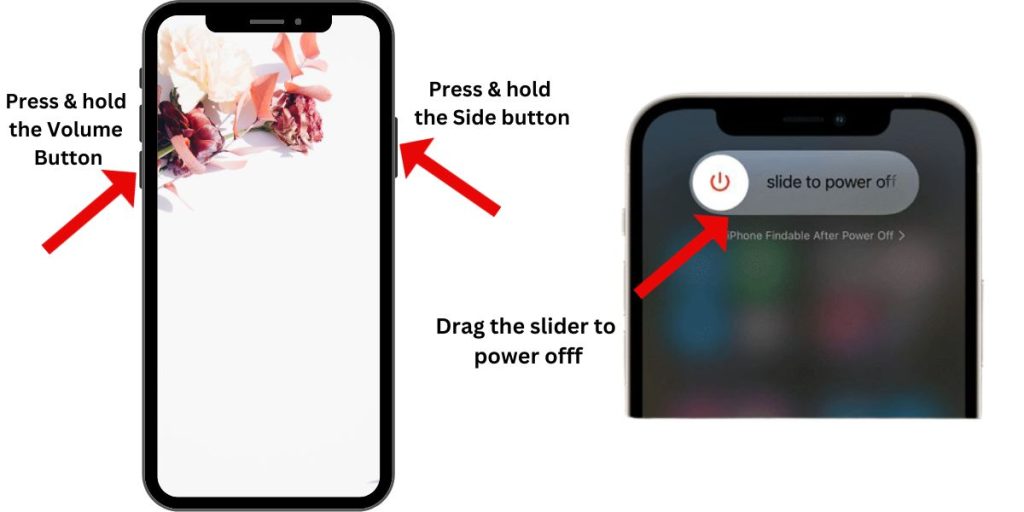
Press and hold both the Side button and Volume button until the power off slider appears on the screen. Then, simply drag the slider to the right to power off your device. This method allows you to shut down your iPhone easily and can be useful in various situations. After 30 seconds, hold the Side button to turn your device back on.
Get Your iPhone Serviced if Hardware Is the Cause.
If you’ve tried all troubleshooting with no improvement, faulty hardware like a broken Haptic Engine could be preventing haptics from working.
Schedule a Genius Bar appointment at the Apple store to have your device inspected and repaired if necessary. The cost may vary depending on damage and warranty status.
With the right fixes, unresponsive iPhone haptics can spring back to life. Use the step-by-step guide above to identify and resolve the underlying cause, whether it’s a settings issue or hardware problem. Pay attention to when the problem started to help pinpoint the reason. Soon, you’ll be enjoying haptic feedback again.