Is your Apple Watch suddenly not emitting any audio out of the speaker? Don’t panic, some simple troubleshooting can often fix it.
One of the most frustrating issues that can arise with an Apple Watch is having the speaker suddenly stop working properly. No matter what you try, sounds and alerts don’t come through the speaker. Of course the watch becomes far less functional when you can’t hear its outputs!
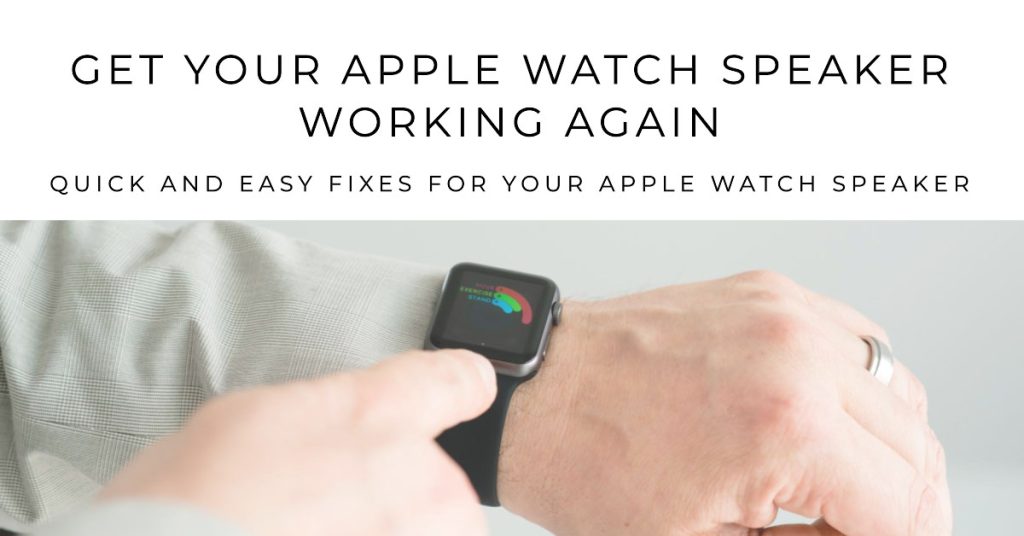
But before you factory reset your watch or visit the Genius Bar, there are several quick user-level troubleshooting steps that often resolve speaker issues. Let’s discuss what might cause problems and actionable solutions to get your speaker working again.
What’s Causing My Apple Watch Speaker to Fail?
Some potential triggers for a non-functional Apple Watch speaker include the following:
- Buggy software/firmware causing audio glitches
- Blocked speaker holes due to dust/debris
- Watch getting wet disabling the waterlogged speaker
- Failing or damaged speaker hardware
By understanding the underlying cause, you can better resolve it. Now let’s go ahead and fix it!
Troubleshooting Apple Watch No Sound Issue
Try these quick fixes for an Apple Watch with no speaker output:
Solution #1: Soft reset the watch
A soft reset on Apple Watch is a simple process that restarts the watch without erasing any data. It can be helpful for fixing minor software glitches, such as speaker problems.
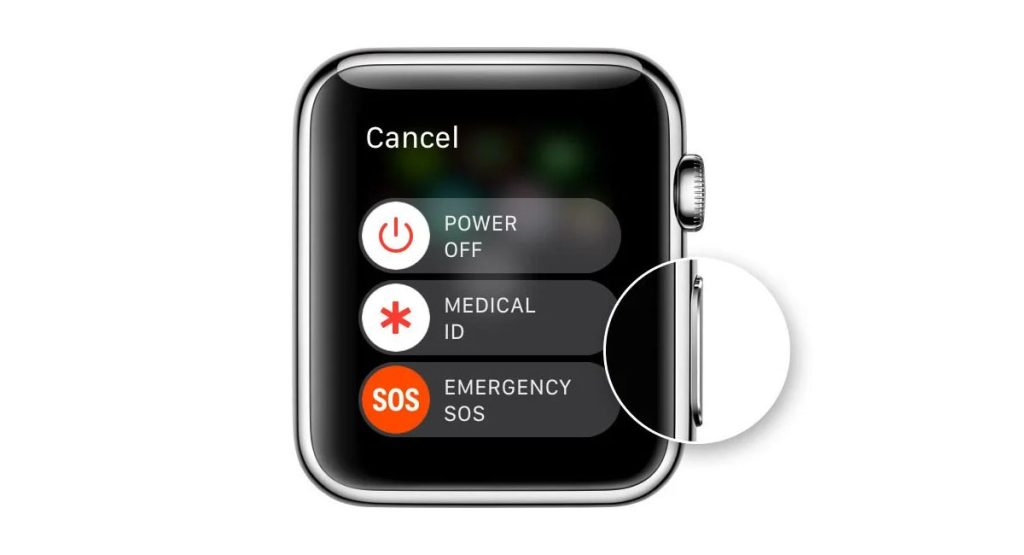
To perform a soft reset on Apple Watch:
- Press and hold the side button for at least 10 seconds.
- When you see the power off slider, drag it to the right to turn off the watch.
- Wait about 30 seconds.
- Press and hold the side button again until you see the Apple logo.
Once the watch has restarted, check to see if the speaker is working properly.
Solution #2: Clear any blocked holes gently with compressed air
Blocked speaker holes on Apple Watch can cause no sound problems by preventing the sound waves from escaping the watch. This can happen due to a buildup of dirt, dust, or other debris.

To clean the speaker holes on your Apple Watch, follow these steps:
- Turn off the watch and remove it from the charger.
- Gently brush the speaker holes with a soft-bristled toothbrush.
- You can also use a can of compressed air to blow out any loose debris.
- Be careful not to insert anything sharp into the speaker holes, as this could damage the speakers.
- Once you have cleaned the speaker holes, turn the watch back on and check to see if the sound is working properly.
If the speaker holes are still blocked after cleaning, you may need to take the watch to an Apple Store or authorized service provider for further assistance.
Here are some tips for preventing blocked speaker holes on your Apple Watch:
- Avoid wearing the watch in dusty or dirty environments.
- If you do get the watch dirty, clean it as soon as possible.
- Avoid using harsh chemicals or cleaning products to clean the watch.
- Be careful not to drop the watch, as this could damage the speakers.
By following these tips, you can help to keep your Apple Watch speaker holes clean and free of debris, which will help to ensure that the sound is working properly.
Solution #3: Toggle sound modes and volume buttons to reset
Toggling sound modes and volume buttons on Apple Watch can help deal with speaker/no sound problems in a few ways:
- It can help to clear any minor software glitches that may be causing the speaker problem.
- It can help to ensure that the speaker volume is turned up and that the watch is not in silent mode.
- It can help to reset the speaker and get it working properly again.
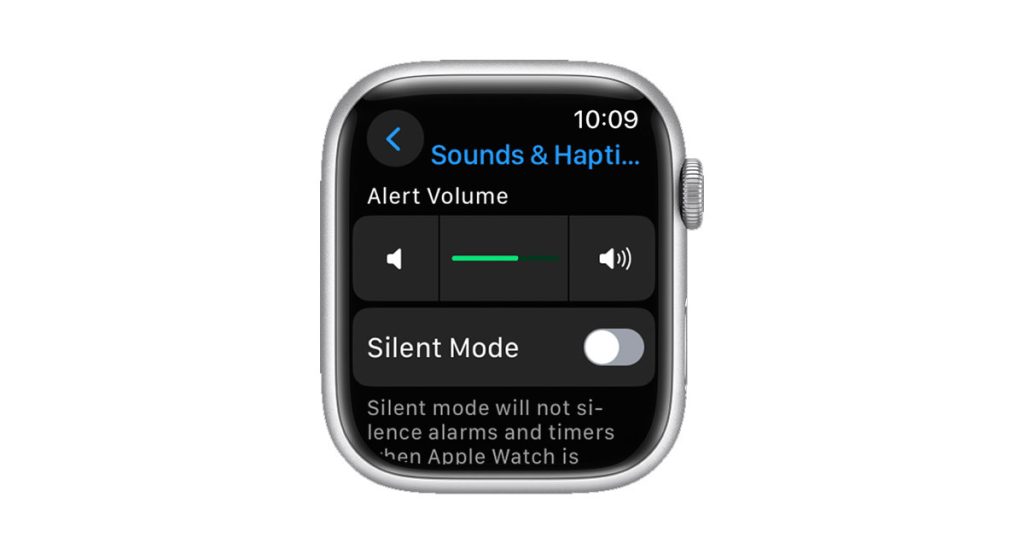
To toggle sound modes and volume buttons on Apple Watch:
- Press the Digital Crown on the side of the watch to open the Home screen.
- Tap the Settings app.
- Tap Sounds & Haptics.
- Tap Sounds and Haptics to toggle between the different sound modes.
- Tap the volume up or down buttons to adjust the volume.
You can also toggle sound modes and volume buttons on Apple Watch by using the Control Center:
- Swipe down from the top of the watch screen to open the Control Center.
- Tap the bell icon to toggle between the different sound modes.
- Tap the volume up or down buttons to adjust the volume.
Solution #4: Unpair and re-pair Apple Watch to refresh configurations
Unpairing and re-pairing your Apple Watch can help deal with speaker problems like no sound output in a few ways:
- It can help to clear any minor software glitches that may be causing the speaker problem.
- It can reset the connection between your watch and iPhone, which can sometimes fix speaker problems.
- It can restore your watch to its factory default settings, which can fix speaker problems caused by software corruption.
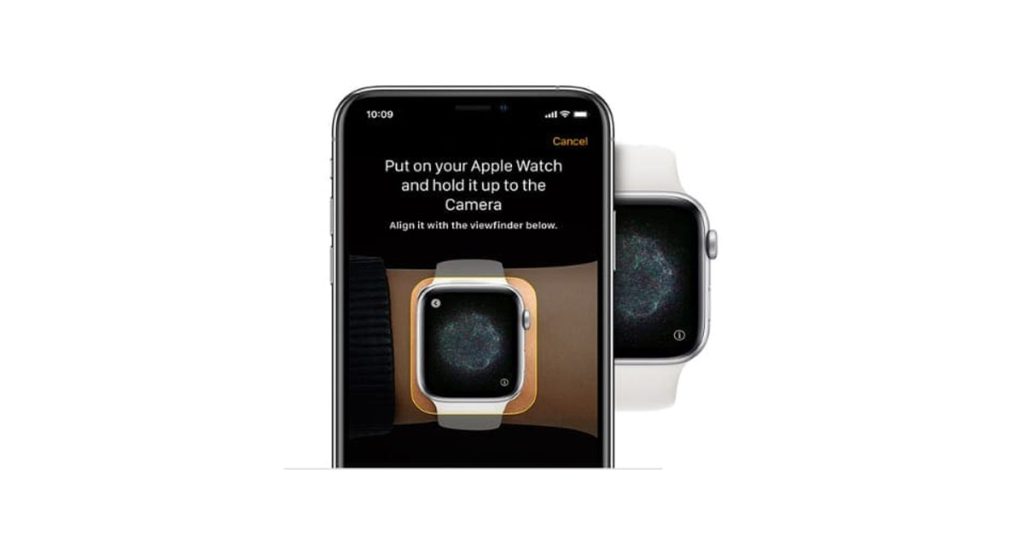
To unpair and re-pair your Apple Watch:
- Open the Watch app on your iPhone.
- Tap the My Watch tab.
- Tap All Watches at the top of the screen.
- Tap the info button next to the watch that you want to unpair.
- Tap Unpair Apple Watch.
- Tap again to confirm.
Once your watch has unpaired, you can pair it again with your iPhone. To do this:
- Make sure that your watch is turned on and within Bluetooth range of your iPhone.
- On your iPhone, open the Watch app and tap Pair New Watch.
- Follow the instructions on the screen to pair your watch with your iPhone.
Once your watch has paired with your iPhone, check to see if the speaker is working properly.
When Hardware Service May Be Needed
If audio troubleshooting fails to restore sound, your next options are as follows:
- Schedule Genius Bar appointment for diagnostic
- Submit AppleCare claim if still under warranty
- Consider repair for speaker damage or replacement
Generally, a watch with no speaker output can seem hopeless but methodical debugging isolates most issues. Don’t give up until your watch is beeping and pinging away again!
Clean away dust, dry any moisture, re-pair, get diagnostics. With diligence and patience, you can likely revive your Apple Watch speaker to resume alerting loudly again.