You can do a lot of things with your Apple watch which can also be done on your iPhone such as making or receiving a call, access applications, change settings, and even send or receive text messages as well as iMessages. One of the great features on your Apple watch is the ability to send and receive iMessages. You can easily access and read iMessages without the need to take out your iPhone from your purse or pocket. Since there are certain workplaces that doesn’t allow you to use your iPhones during working hours, most of them allows Apple Watches so it’s pretty easy to check your iMessages on your Apple watch. That is why whenever there is an iMessage related issues on your Apple watch, it can be a very frustrating experience.
Apple Watch Not Displaying Text Messages? Here’s the Easy Fix
There are a variety of reasons why Apple Watch not receiving messages such as there could be some problems with Apple iMessage server, or perhaps a software issue that’s keeping you from receiving iMessages. Since Apple watch is connected to your iPhone, whenever your iPhone is experiencing some hardware problem with iMessage or Messages, it could also affect how your Apple watch receives iMessages as well. Lucky for you, in this article we will show potential fixes that might help solve Apple watch not receiving messages so that you now received iMessages in no time.
Easy Steps to Get Your Apple Watch Showing Text Messages Again
Before proceeding with troubleshooting on both your iPhone and Apple watch devices, you need to make a few checks to make sure the settings are correct.
Check if you can receive messages on your iPhone, if so perhaps the problem in not on your iPhone but on your Apple watch. But on the other hand, if your iPhone isn’t receiving messages, the problem is likely on your iPhone.
- CHECK CONTACTS: If the problem is relating to a single person only, wherein you cannot receive iMessage on that particular person, check that person’s contact details i.e. Phone number and Apple ID and make sure it is correct.
- CHECK IF APPLE WATCH IS CONNECTED TO YOUR PHONE: Make sure that your Apple watch is connected to your iPhone since as mentioned iPhone mirror on your Apple watch. So whenever Apple watch is not connected to your iPhone, you will not be receiving iMessages.
- CHECK DO NOT DISTURB MODE: Make sure that the Do Not Disturb Mode on your Apple watch, which is represented by a crescent moon is not enabled. You will know if it is enabled whenever the icon is highlighted in blue. When an Apple Watch is on a Do Not Disturb mode, it will still be receiving notifications from apps but it will no longer play an alert.
In order to turn OFF Do not disturb mode, just simply tap on the crescent moon icon on your Apple Watch.
Now that you’ve done some few important checks and still Apple watch is not receiving iMessages, you may do some potential solutions below that could help fix the problem:
SOLUTION 1: CHECK APPLE SYSTEM STATUS
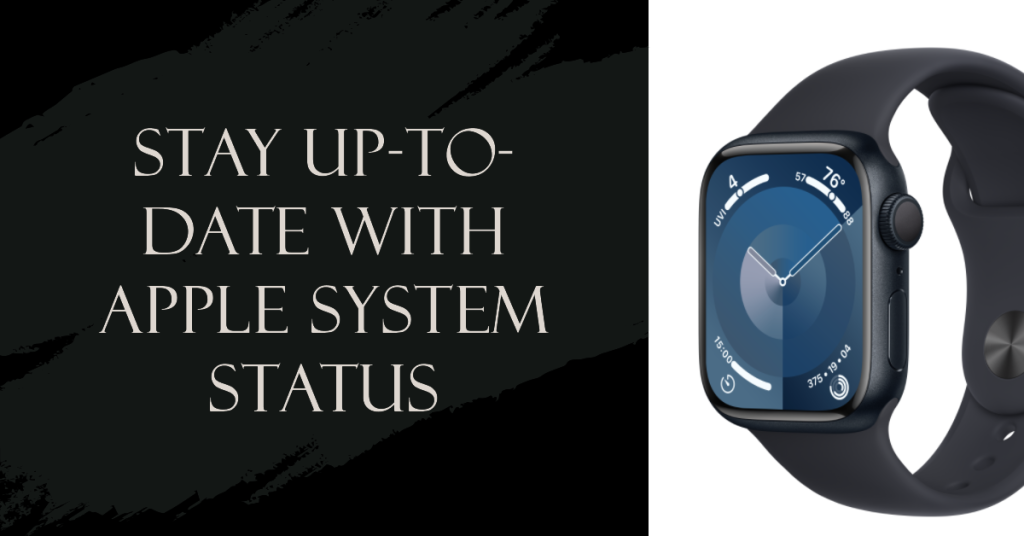
There are instances wherein Apple server could be down and may have caused issues on your Apple Devices. It is used to monitor software or hardware related issues on your iOS device. Check Apple System Status to see if Apple is experiencing problems with iMessage. If on the System Status page, iMessage is not highlighted in Green, it means that it is not active and Apple is trying to fix it. But if it is active, it means that Apple is not experiencing issues with iMessage and you can now proceed with the next solution below.
SOLUTION 2: MANAGE iMESSAGE SETTINGS
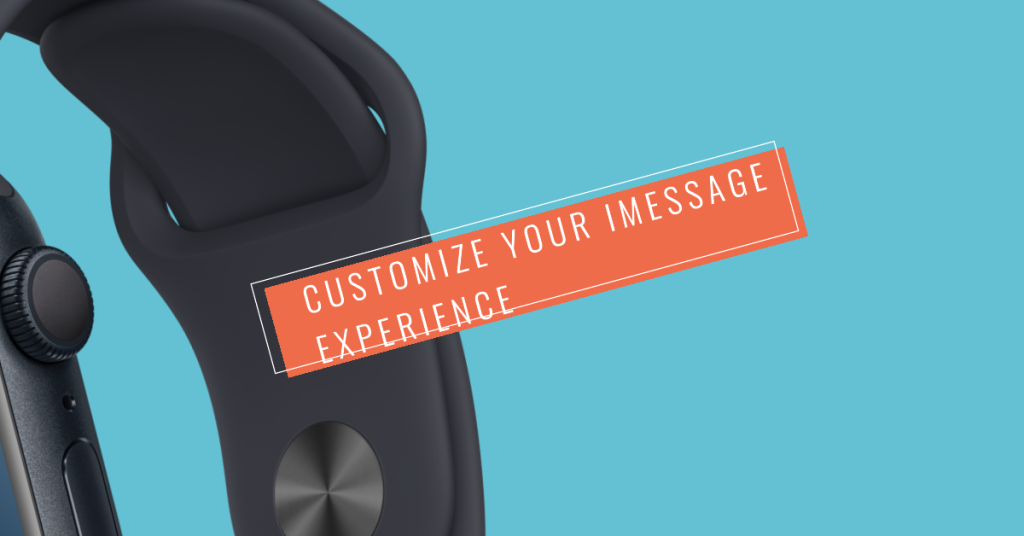
On your iMessage settings, make sure that you are using the correct Apple ID account for receiving as well sending iMessages. Most of the time, we tend to use multiple accounts on the messaging service of the iPhone. So if you are not receiving iMessages on your iPhone and Apple watch, it is likely that the problem is on your email account.
How to check iMessage Settings
- Go to Settings
- Tap on iMessages
- If iMessage is disabled, Toggle ON iMessage. If iMessages is already enabled or turned ON, tap on Send and Receive tab.
- On the Send and Receive tab, you will see the email account or phone number where you can receive iMessages to and reply from.
- Select the account or phone number that you regularly use or you want to receive iMessages.
SOLUTION 3: DISABLE AND ENABLE iMESSAGE

There are times that refreshing your iMessage setting can help fix issues with not receiving it on your iMessage.
How to disable and enable:
- Go to Settings from the home screen
- Scroll down from the list of options and tap on Messages
- Toggle OFF iMessage to turn it OFF.
- After a few seconds, Toggle ON iMessage to enable it.
SOLUTION 4: FORCE CLOSE MESSAGE APP AND RELAUNCH
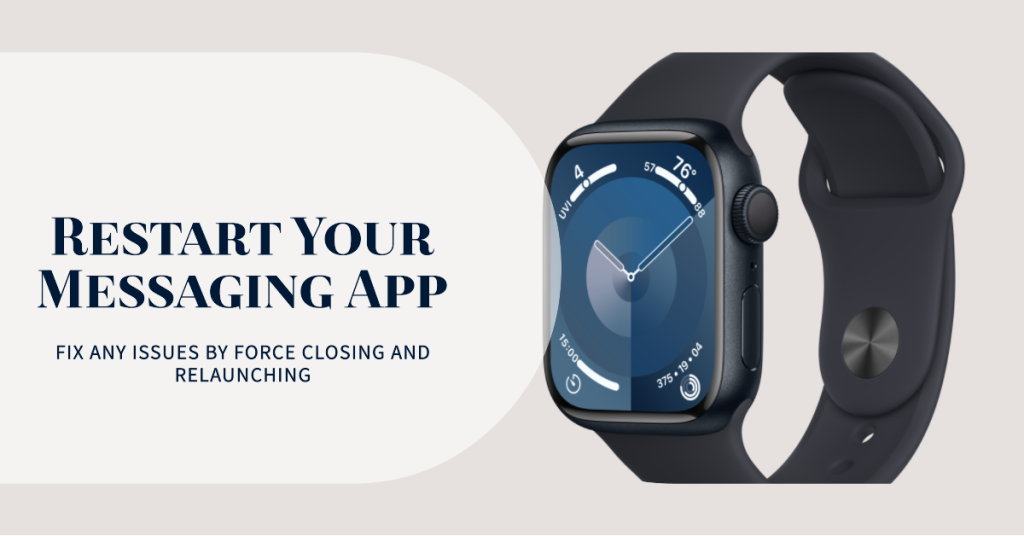
Rebooting an app can sometimes fix app problems on your iOS devices. Since apps on your device does not completely exit once you leave them on your iPhone and it still keeps on running in the background. Therefore force closing an app is recommended to refresh and likewise reboots it. Force close an app may differ with different iPhone model.
For iPhone X or later versions:
- On the Home screen of your iPhone, swipe up and pause slightly to reveal App Switcher
- On the App Switcher mode, you will see all running apps in the background of your iPhone which are represented as an app card
- Locate the Message app by swiping from the left or right.
- To force close Messages app, swipe up the app card.
- After a few seconds, relaunch Messages app and check if iMessage problem is resolved.
For iPhone 8 or later versions:
- On the home screen of your iPhone, double tap on the Home button to reveal App Switcher. On the App switcher, you will see all running apps in the background. Apps are represented as an App card.
- Swipe from left to right and clockwise to find App card of Messages app.
- Swipe up Messages app card to force close Messages app
- After a few seconds, relaunch Messages app.
SOLUTION 5: RESTART iPHONE AND APPLE WATCH

Restarting is as simple as turning it OFF and turning it back ON. Sometimes this easy and simple solution can help fix messages related problems on your iPhone and Apple watch as it refreshes apps.
How to Restart iPhone:
- Press and hold the Power/Sleep & Wake button.
- Wait for ‘Slide to Power Off” to appear, then release pressing Power/Sleep & Wake button.
- Drag the Slider command from left to right to power off your device.
- Wait for a few minutes. Then Press again Power/Sleep & wake button to power ON again your device. Wait until Apple Logo appears.
How to restart Apple watch:
- Press and hold Side button on your Apple watch
- Wait for Power Off Slider to appear
- Drag power off slider from left to right to power OFF Apple watch
- After a few seconds, turn ON Apple watch again by pressing the Side button until the Apple logo appears.
SOLUTION 6: BLUETOOTH AND WIFI CONNECTION
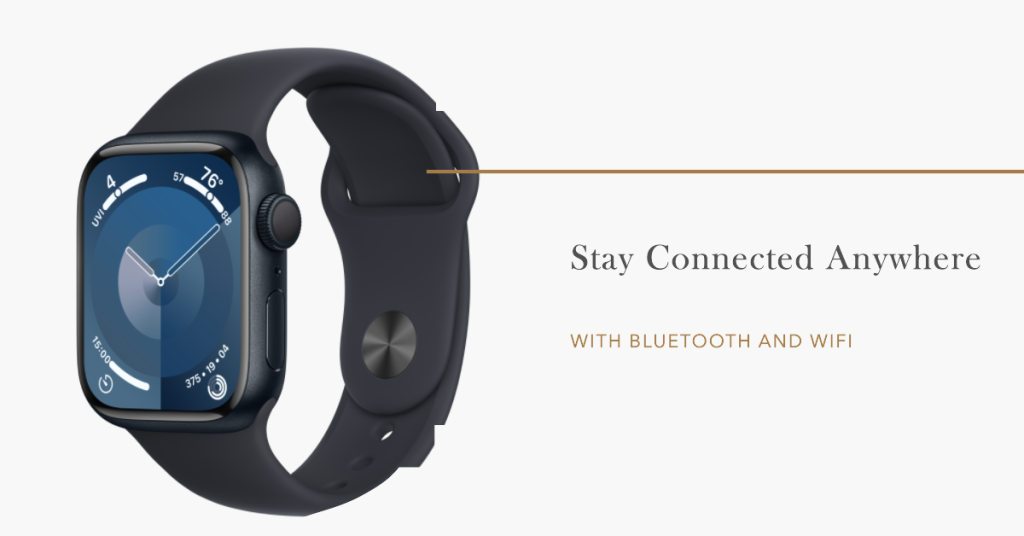
Apple watch is connected to your iPhone via Bluetooth. Therefore make sure that the bluetooth settings on your iPhone is enabled so that it can connect to your Apple watch. If Bluetooth is not enabled on your iPhone, both your iPhone and Apple watch can not make any connection thereby Apple watch cannot receive iMessages.
Wifi Connection is as important as Bluetooth connection. Without a good and reliable Wifi Connection, you will be having problems with your iMessage on your iPhone and Apple watch as well.
SOLUTION 7: TWO-FACTOR AUTHENTICATION
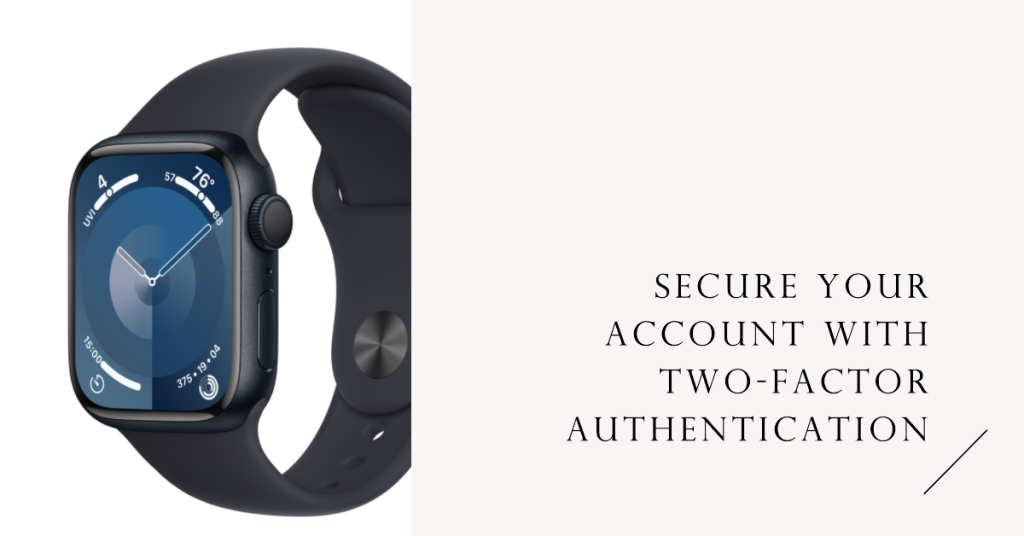
If you have activated the two-factor authentication on your device, iMessage and Facetime may require a password during set up of your Apple watch. Once you initially set up your Apple watch for the first time, you may need to follow the onscreen instructions.
If the Apple ID password is not inputted correctly, it is likely the cause iMessage is not receiving iMessages on your Apple Watch. If Apple watch fails to reaunticate, it will prompt you to enter the password on the iPhone that is paired on your Apple watch, but this time make sure to enter the app specific password.
SOLUTION 8: UNPAIR AND RE-PAIR AGAIN APPLE WATCH

You may try to unpair and re-pair Apple watch to your iPhone if it is likely that the problem is on your Apple watch. Not to worry about data because the data on your Apple watch is backup on your iPhone. Unpairing it won’t lose data and content.
How to unpair:
- Go to Watch app from the home screen of your iPhone.
- Tap on the Profile name located at the upper right portion of the screen.
- Then tap on the “i” icon next to your watch name.
- Next, tap on Unpair Apple Watch
- A prompt message appears “You will need to re-pair with this Apple Watch to use it again” .
- Tap on Unpair Apple Watch
- If required, enter Apple ID password to confirm action
- Unpair is now complete
How to Re-pair:
Once you’ve successfully unpair your Apple watch from your iPhone, A start pairing option will now appear. As mentioned above, make sure bluetooth setting on your iPhone is turned on. Since Bluetooth connection required a certain range between two devices, make sure both your Apple watch and iPhone are close to each other to successfully complete the connection.
- Press and hold the Side button to turn ON Apple watch
- Launch Watch App on your iPhone.
- Then Tap on Start Pairing option.
- Follow the onscreen instructions on your iPhone:
- Put on your Apple watch and hold it up to the Camera.
- Align your Apple watch with the viewfinder on the iPhone Screen.
- There is also an option to manually pair your Apple watch.
5. Once Apple watch is successfully paired with your iPhone, ask someone to send an iMessage to your account to check if not receiving iMessages on your Apple watch has been resolved.
SOLUTION 9: UPDATE TO THE LATEST iOS and WATCHOS
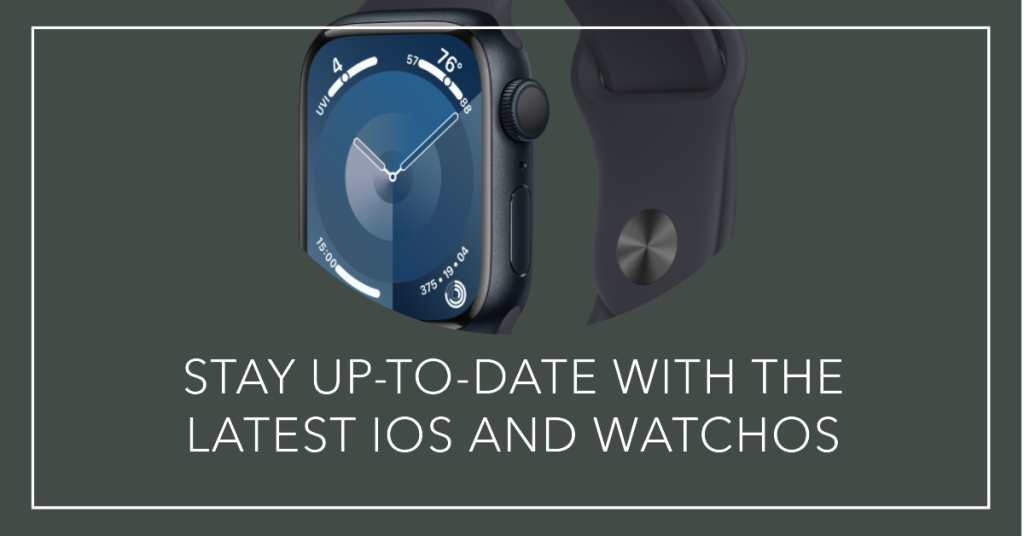
It is recommended to regularly update your devices whenever there is an available update. Most of the time, when Apple releases a new update it usually offers new app improvements as well as bug fixes. Bugs that may have caused iOS problems, hence Not receiving iMessages issues. Most of the time, an update solves any existing problems.
How to update on your iPhone:
- Go to Settings on your home screen of your iPhone
- Tap on General
- Then tap on Software Update
- Apple server will now check for available software update. If there is an available software, tap on Download and Install.
- If there is no available software update, it means that the software on your iPhone is up to date.
How to update Apple watch using your iPhone:
- Go to Watch App on your iPhone
- Tap on General
- Next, tap on Software Update
- It will now check for update. Once there is an available update, tap download and install.
- Apple watch software is up to date if there are not available update to install.
Having Issues with your iPhone or iPad? Feel free to contact us using this form. We’’ll try to help