The iPhone 7 home screen is the central hub of your device, offering quick access to apps, notifications, and more. With its intuitive design and customizable features, it provides a user-friendly experience.
Follow this guide to transform your Apple iPhone 7 home screen into a stylish, organized, and efficient space tailored exactly how you like it.
1. Change the Wallpaper
Changing the iPhone wallpaper makes the biggest visual impact. It is a simple and effective way to personalize your device. Enjoy the ability to switch up your wallpaper whenever you want to refresh the visual appeal of your iPhone 7’s Home screen.
- Go to Settings > Wallpaper.
- Select from Apple’s collection or use your own photo. You can even set different home screen and lock screen wallpapers.
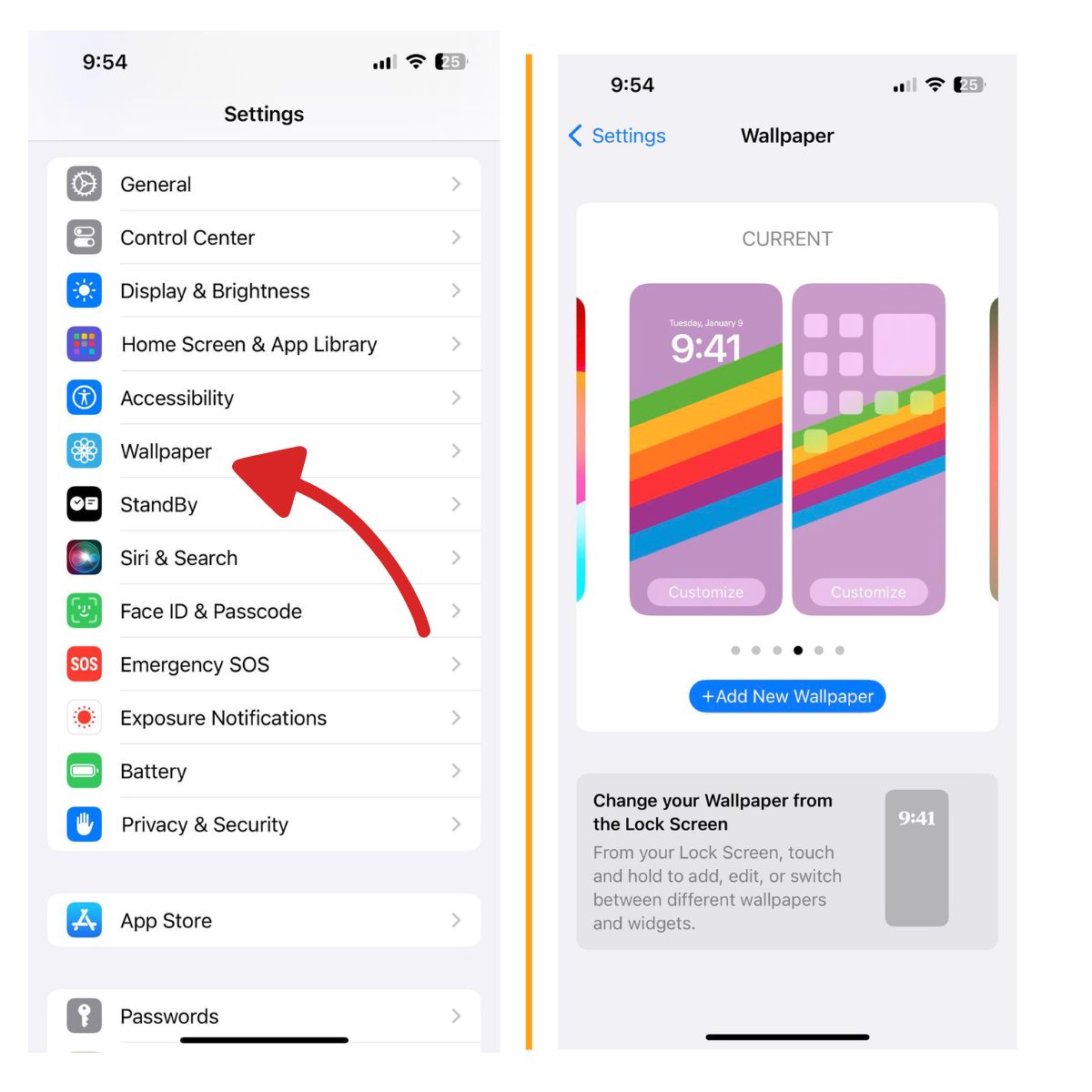
2. Rearrange App Icons
Rearranging app icons allows users to organize their home screens to suit their preferences. This personalization can enhance the overall user experience by placing frequently used apps within easy reach.
- Hold and drag icons to put your most used apps on the first home screen page.
- Move lesser used apps into folders or the App Library to declutter.
3. Add Widgets
Widgets give at-a-glance info without opening apps. Adding widgets to your iPhone 7 Home screen can provide quick access to important information and enhance productivity.
- Press and hold the home screen, tap the + icon, select a widget, resize it, and add it.
- Try widgets like Calendar, Weather, or Apple News.
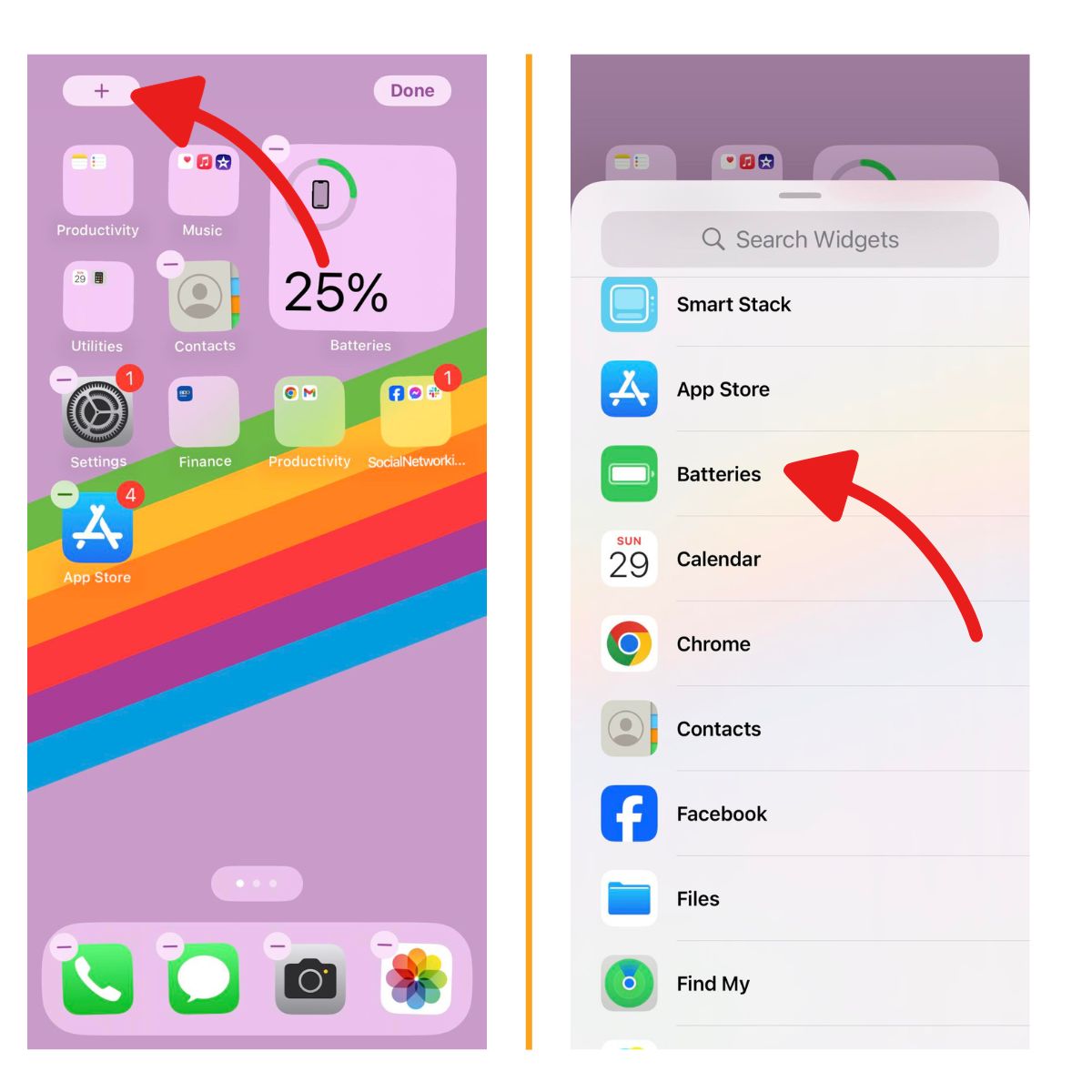
4. Use Focus Modes
Focus modes let you create separate home screens for different contexts like work or personal time. Customize the apps, wallpaper, and notifications for each Focus.
5. Change App Icons
You can set custom icons for apps using Shortcuts. Changing app icons on your iPhone 7 Home screen can give your device a fresh and personalized look.
Just create a shortcut to open the app, rename it, add it to the home screen, and replace the icon with your own image.
6. Reduce Home Screen Pages
Delete unnecessary blank home screen pages to make your most used apps easier to access. Reducing the number of Home screen pages on your iPhone 7 can help declutter and simplify your device’s interface.
Just drag all apps off the page you want to remove.
7. Organize With Folders
Use folders to group related apps together for quick access. Organizing your apps with folders on your iPhone 7 Home screen can help declutter and streamline your device.
Just drag one app onto another to automatically create a folder containing both.
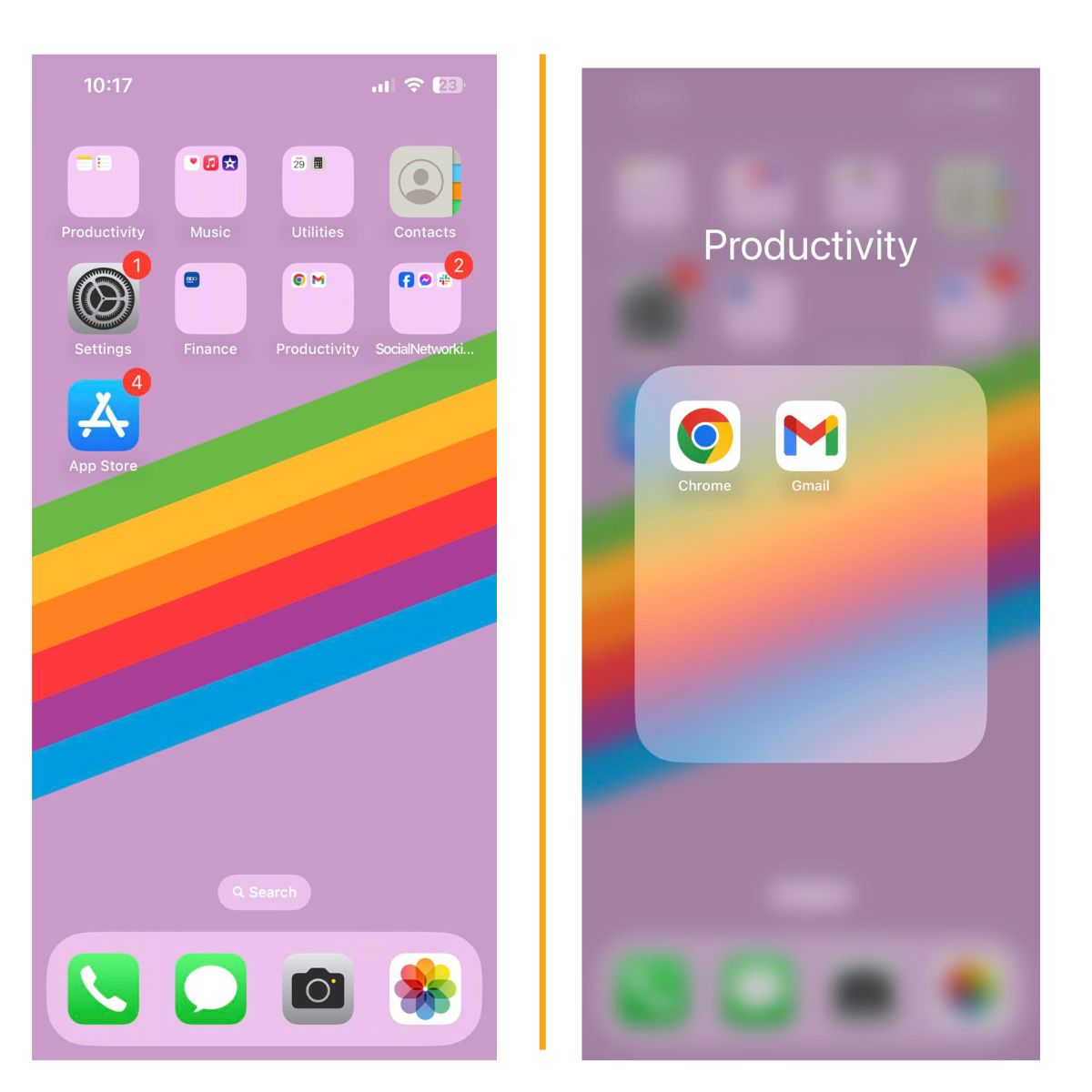
8. Move Rarely Used Apps to Library
Keep only your most used apps on the home screen. Drag lesser used apps to the App Library to declutter but still keep them easily accessible.
9. Add Frequently Used Contacts
Drag contacts from the Contacts app onto the home screen to always have your closest contacts one tap away.
10. Use Search Instead of App Icons
Use iPhone search and Spotlight instead of hunting through home screens. Swipe down from the middle of any screen to instantly search apps, contacts, and more.
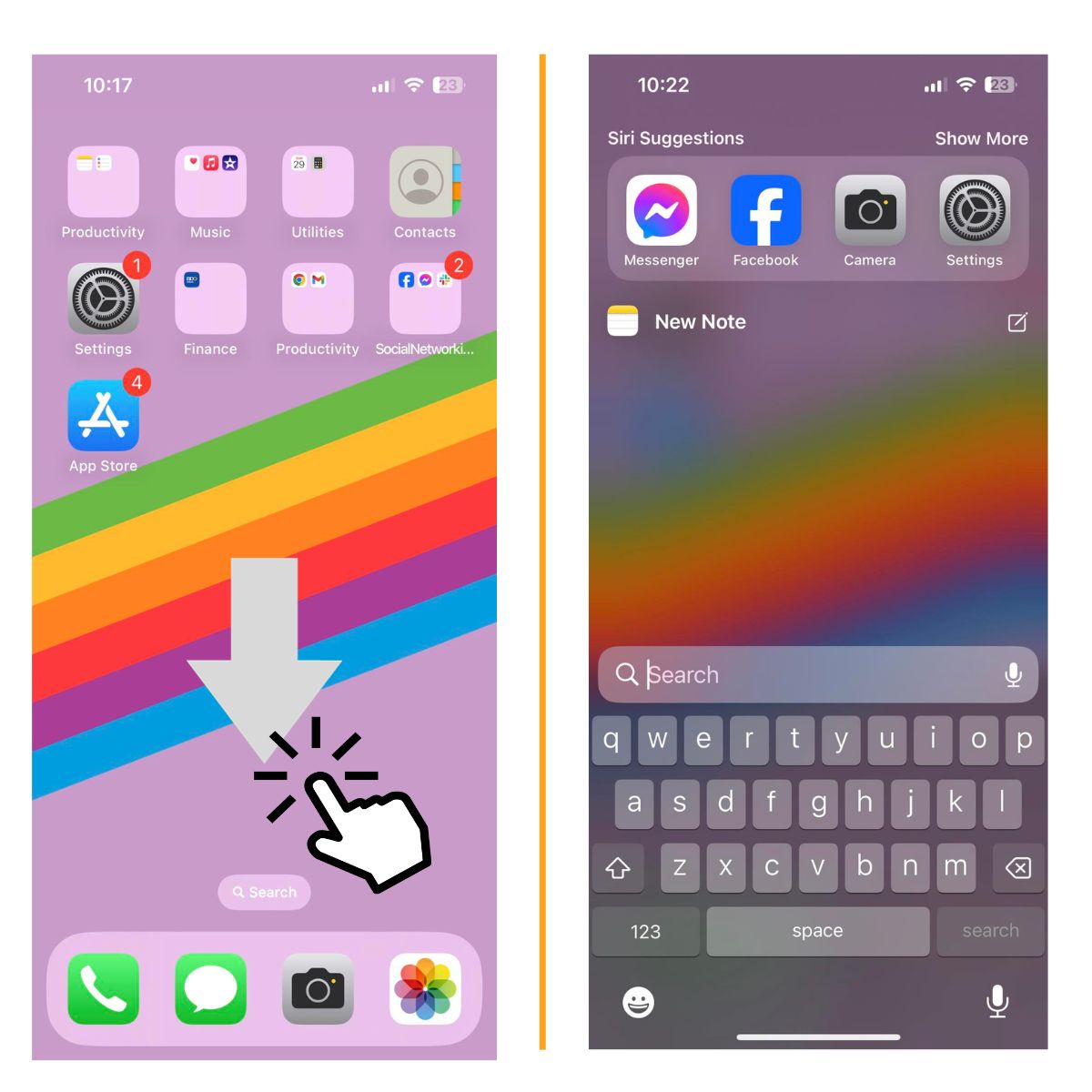
Customize Your Dock Too!
The dock along the bottom is prime real estate for your most used apps. You can customize it just like the home screen. Simply drag apps in and out of the dock to rearrange it.
Pro Tip: Use Your Thumb’s Reach
Place the apps you use most frequently close to the bottom where they are easily reachable with your thumb when using your phone one-handed.