If you recently updated your iPhone and now find that airdrop not working after update, you’re not alone. AirDrop is a convenient feature that allows you to transfer files between Apple devices wirelessly, but it can encounter issues after an iOS update. The good news is that there are several troubleshooting steps you can take to fix AirDrop not working on your iPhone. In this guide, we’ll provide a concise and practical solution to help you resolve the AirDrop issue and regain seamless file-sharing functionality on your iPhone.

AirDrop Not Working After Update? 7 Ways to Fix It
Has AirDrop stopped working on your iPhone, iPad, or Mac after installing the latest iOS or macOS update? Don’t worry – with a few troubleshooting steps, you can typically get AirDrop running again.
AirDrop lets you quickly share files between Apple devices over Wi-Fi and Bluetooth. But sometimes software updates introduce bugs that disrupt AirDrop. Fortunately, you can often resolve these issues on your own with some simple fixes.
This guide will walk through the top reasons AirDrop fails after an update and how to troubleshoot them. With a bit of trial and error, you’ll have AirDrop working seamlessly again.
Why AirDrop Stops Working After Update
There are a few potential causes of AirDrop problems after iOS or macOS updates:
- Buggy software update disrupted connectivity
- New privacy settings blocking AirDrop connections
- Updated Bluetooth stack causing interference
- Outdated AirDrop version on one device
Luckily, these issues can usually be resolved with a few quick troubleshooting steps.
1. Check AirDrop Settings
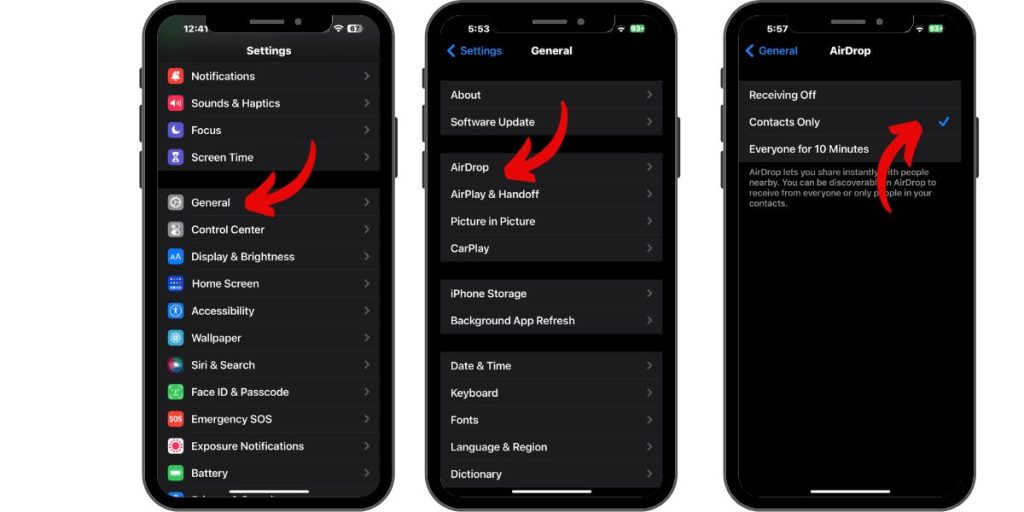
Make sure AirDrop is enabled in your settings and set to “Everyone” or “Contacts Only” to allow sharing. Disable “Receiving Off” if enabled.
On iPhone/iPad, check Settings > General > AirDrop.
On Mac, check Finder sidebar > AirDrop.
2. Toggle Wi-Fi and Bluetooth
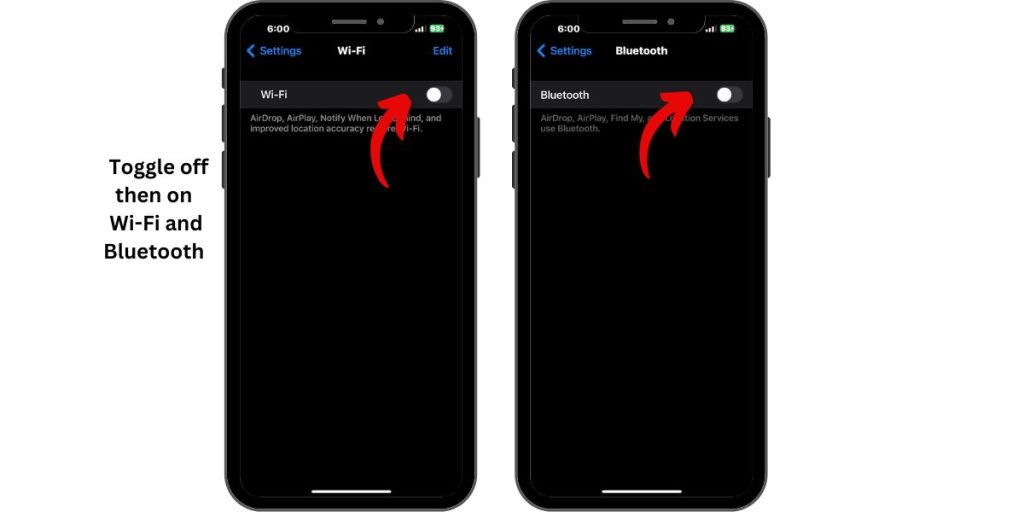
Completely toggle off then on Wi-Fi and Bluetooth in Settings or Control Center. This resets connections required for AirDrop.
3. Update iOS
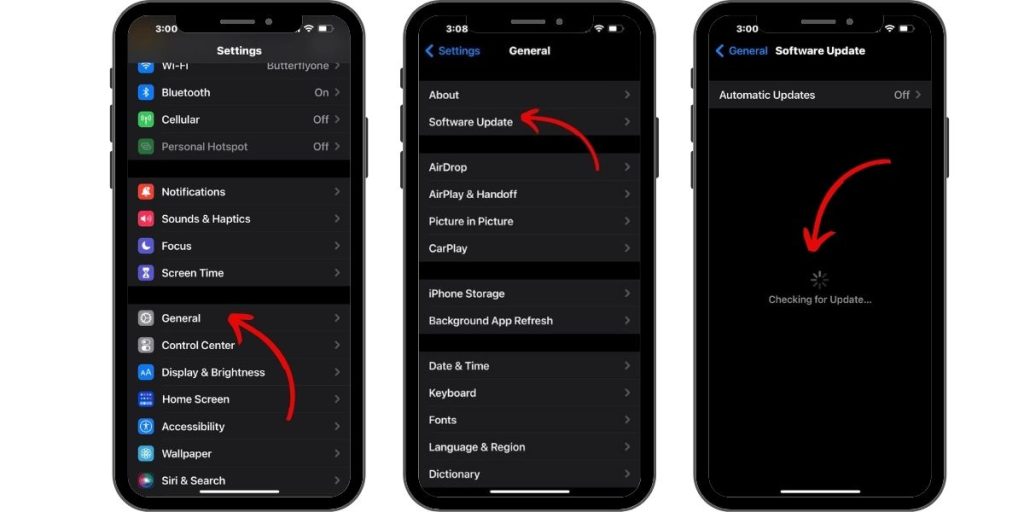
Install any new minor updates available after your original update to fix bugs. Check Settings > General > Software Update on iOS or System Preferences > Software Update on macOS.
4. Reset Network Settings
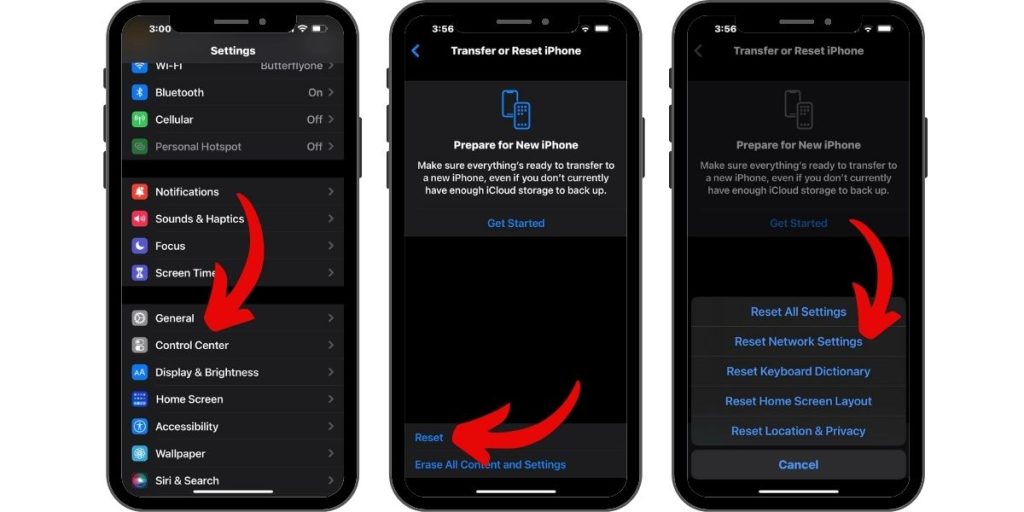
On iPhone/iPad, reset network settings in Settings > General > Reset. This will fix system conflicts that disrupt connectivity.
5. Restart Devices
Restart your iPhone, iPad, and/or Mac. A restart can resolve temporary software glitches affecting AirDrop.
6. Move Devices Closer
AirDrop relies on Bluetooth, which works within about 33 feet. Make sure devices are close enough if having detection issues.
7. Disable Personal Hotspot
Turn off Personal Hotspot on your iPhone or iPad, as it blocks AirDrop. You can re-enable after transferring files.
With a little trial and error using these troubleshooting tips, you should be able to resolve any AirDrop issues that arise after iOS and macOS updates. Toggling key settings and resetting connectivity will typically do the trick. If problems persist after trying all other fixes, contacting Apple Support is recommended.
Why Did AirDrop Stop Working After iOS Update?
Apple issues regular software updates for iOS and iPadOS to fix bugs and introduce new features. But occasionally, flaws in these updates inadvertently break things – like AirDrop.
AirDrop relies on a combination of Wi-Fi and Bluetooth to swiftly share files between devices. If an iOS update introduces new bugs or connectivity issues, AirDrop can fail to work properly after you install the update.
Here are some potential causes of AirDrop problems after iOS updates:
- Disrupted or flawed Bluetooth connectivity
- Wi-Fi bugs preventing connections
- Interference from new privacy protections
- AirDrop detection issues between updated and outdated devices
- General software instability
Fortunately, these types of issues can typically be resolved with some simple troubleshooting once you’ve identified the cause.
Fix AirDrop Connection Issues After iOS Update
Has AirDrop stopped working reliably for sharing files between your iPhone, iPad, and Mac after the latest iOS update? Don’t worry – in many cases, you can resolve AirDrop connection issues on your own with some simple troubleshooting.
First, check that AirDrop is enabled in Settings on all devices. Completely reset network settings after major iOS updates – this often fixes connectivity problems.
Toggle Bluetooth and Wi-Fi off and back on again to refresh stale connections. Force restart each device, as this clears out software glitches.
Update iOS again if new versions are available. Move devices closer together, within 33 feet for AirDrop detection. Disable Personal Hotspot on your iPhone or iPad if enabled.
With some trial and error using these tips, you can typically fix temperamental AirDrop connections that arise after iOS updates. Reset the network, restart devices, re-pair Bluetooth, and check for new iOS versions to resolve the issues.
Conclusion
Has AirDrop stopped working properly between your iPhone, iPad, and Mac after installing the latest iOS or macOS update? With some simple troubleshooting, you can typically resolve these issues on your own.
Check settings, toggle connectivity, reset networks, update software again, restart devices, re-pair Bluetooth, disable Personal Hotspot, and move devices closer together. With a bit of trial and error using these tips, you’ll get AirDrop working smoothly again.