This post will walk you through limiting the number of minutes or hours when using a certain app on an iPhone. Here’s a quick guide to add or set app limits on iPhone based on the latest iOS version.
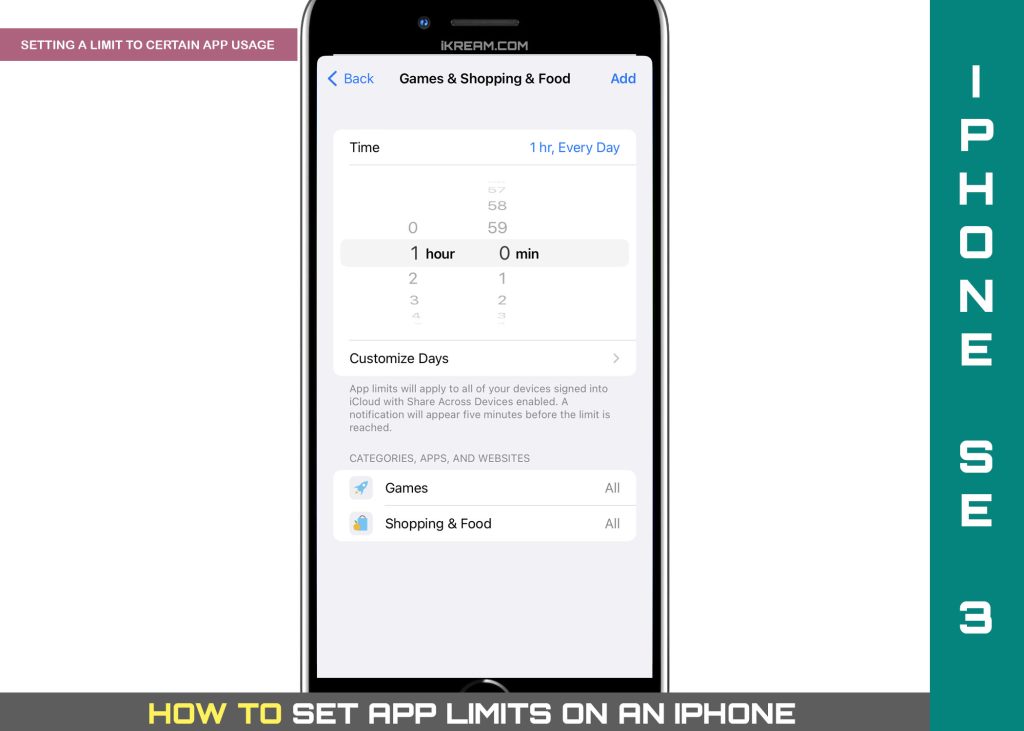
Imposing App Limit with Screen Time
Apple devices including iPhones that are running on iOS 15 and later versions allow you to set a time limit to certain apps including those that are tagged under gaming and social networking.
With App Limits, you can restrict certain apps and specify the amount of time that you want to give for an app or category. This is made possible with the iOS Screen Time feature.
Once the time restriction is applied, your phone will prompt a reminder notification a few minutes before your daily limit. A white screen also appears with options for you to extend the limit by 15 minutes or ignore it altogether.
If you’re aiming to limit your screen time when using certain apps on your iOS device, activating App Limits would be a good idea.
Steps to Add/Set App Limits on iPhone
Performing the following steps will set specific time limits to certain apps or categories using the iOS 16 Screen Time App Limits function. These steps are based on the iOS 16 interface and therefore applicable when setting app limits on different iPhones running on the latest iOS version.
Screens and menu items may vary between device models and service providers so expect some slight difference on every device’s actual interface.
Just keep your iPhone software up to date to ensure that all key features and options are present.
Step 1: To begin, launch the iOS settings menu by tapping on the Settings (Gear) icon from the Home screen or Apps Library.

Step 2: In the settings app menu, find and then tap Screen Time.
If you haven’t already, turn on Screen Time to use all relevant features including App Limits.

Step 3: On the succeeding menu, tap App Limits.

Step 4: Next, tap Add Limit on the next screen to proceed then set limits for individual apps.
Simply tap the category name to view all apps in that category then find and select the apps that you want to limit. If you choose multiple apps or categories, the time limit you set will be applied to all of them.

Step 5: After selecting individual apps or categories, tap Next then set the amount of time you allow the app(s).

You may opt to set an amount of time per day by tapping on Customize Days then set the limit for specific days.
Step 6: Once you’re done setting limits, tap Add.

A time limit is now added and set for the selected apps or categories on your iPhone. That said, expect your device to prompt a reminder whenever you go beyond the specified time limit while using a certain app.
If you wish to set limit to other apps or categories, just repeat the same steps to return to the App Limits screen where you can select the next set of apps or categories to limit.
Need to Disable App Limits Temporarily?
The limits you’ve imposed to your apps can be temporarily lifted or disabled. To do this, simply tap App Limits on the App Limits screen then turn off a time limit for a specific app or category. Tap to select the category and then turn off App Limit.
To remove a time limit for a specific category, simply tap to select the category and then tap Delete Limit to confirm.
Setting Up Screen Time Lock
If you haven’t already, set up Screen Time on your iPhone by heading to the Settings app menu.
To turn on Screen Time, just go to Settings-> Screen Time menu then tap the option to Turn On Screen Time. Tap it again on the next screen then choose between This is My [device] or This is My Child’s [device] accordingly.
You can also create a dedicated passcode to secure your Screen Time settings and prevent anyone from changing or overriding them, just so they can extend the time limits set on your device.
Note:
- The Screen Time passcode is different from the unlock passcode on your device.
To set a Screen Time passcode on an iPhone, open the Settings app then tap Screen Time. Select your child’s name under Family and tap to turn on Screen Time then tap Continue.
If necessary, set up Downtime, App Limits and Content & Privacy, should you wish to set limitations for your child. Otherwise, skip it by tapping Not Now.
To continue, tap Use Screen Time Passcode then enter a unique passcode. Re-enter the passcode to confirm then enter your Apple ID and password information so you can use it to reset your Screen Time passcode, in case you forget it later.
A real-time report showing how much time you spend on your iPhone can also be accessed with Screen Time. You can use this information to manage your apps usage and ensure you’re not spending too much time on certain apps, websites and other services.
And that’s all about imposing specific time limit when using certain apps or app categories on an iPhone using the iOS Screen Time feature.
Please keep posted for more comprehensive iOS tutorials and troubleshooting guides on this site. Or you can check out this YouTube channel to view more comprehensive tutorial and troubleshooting videos including recent iOS devices.