The iPhone SE features Apple’s Touch ID fingerprint scanning technology to provide a fast, secure, and convenient way to unlock your phone, make purchases, and sign into apps. With Touch ID, you can simply touch the Home button with an enrolled finger to authenticate instead of entering a passcode each time.
Follow this straightforward guide to get Touch ID configured and working smoothly on your iPhone SE.
iPhone SE Fingerprint
Activating Touch ID Fingerprint Scanner

Before using Touch ID, you first need to enable a passcode lock for your iPhone.
- Open the Settings app.
- Tap “Touch ID & Passcode”.
- Enter your device passcode if prompted.
- Tap “Turn Passcode On” to set a numeric passcode. You’ll need to enter this passcode when configuring Touch ID.
With a passcode set, you can now activate the Touch ID fingerprint scanner:
- In Settings, tap “Touch ID & Passcode”.
- Tap “Add a Fingerprint”.
- Place your finger over the Home button as directed until your fingerprint is scanned.
- Adjust your finger when prompted to capture all edges of the print.
- Tap “Continue” once your fingerprint is successfully recorded.
Follow those steps to add more fingers if desired. The iPhone SE supports up to 5 fingerprints.
Using Your Fingerprint to Unlock iPhone SE
Once your fingerprint(s) are enrolled, you can unlock your iPhone SE by simply resting your finger on the Home button rather than typing in your passcode each time.
- Press the Sleep/Wake button to turn on the display.
- Rest your enrolled finger on the Home button. Your fingerprint will be verified instantly and your phone unlocked without entering a passcode.
Touch ID makes unlocking your iPhone SE quick and convenient while still maintaining security through fingerprint authentication.
Enable Touch ID for iTunes and App Store Purchases
You can also use your fingerprint for authenticating iTunes and App Store purchases instead of your Apple ID password.
- In Settings, tap “Touch ID & Passcode”.
- Toggle on the switch for “iTunes & App Store”.
Now when making a purchase from the App Store, Apple Books, or iTunes Store, you will authenticate with Touch ID rather than typing your password.
On your first purchase, you’ll need to enter your Apple ID password. After that, just verify with Touch ID to authorize buys faster.
Using Touch ID in Third Party Apps
Many third party apps support logging in or authenticating with Touch ID as well.
Once you enable Touch ID login for a supported app, you’ll be prompted to verify with your fingerprint when accessing the app.
Touch ID provides a speedy and secure way to sign into your favorite apps too!
Helpful Tips for Using Touch ID
Follow these tips for the best experience using Touch ID on your iPhone SE:
- Make sure fingers and the Home button are clean before scanning to ensure accurate reads.
- Gently place your finger flat on the Home button. Don’t press too hard.
- Add fingerprints from both hands for flexibility. Index fingers are easiest to scan.
- Re-enter your passcode if Touch ID fails to recognize your print after several tries.
- Turn off Touch ID before handing your phone to others for privacy.
Troubleshooting Touch ID Issues
If you’re having trouble getting Touch ID working properly on your iPhone SE, try these troubleshooting suggestions:
Fingerprints Not Recognized
- Delete and re-enroll your fingerprints. Older prints may not scan well over time.
- Scan fingers from both hands for backup options.
- Ensure the sensor and your fingers are completely clean and dry when scanning.
Touch ID Slow or Unresponsive
- Update your iPhone to the latest iOS version for bug fixes.
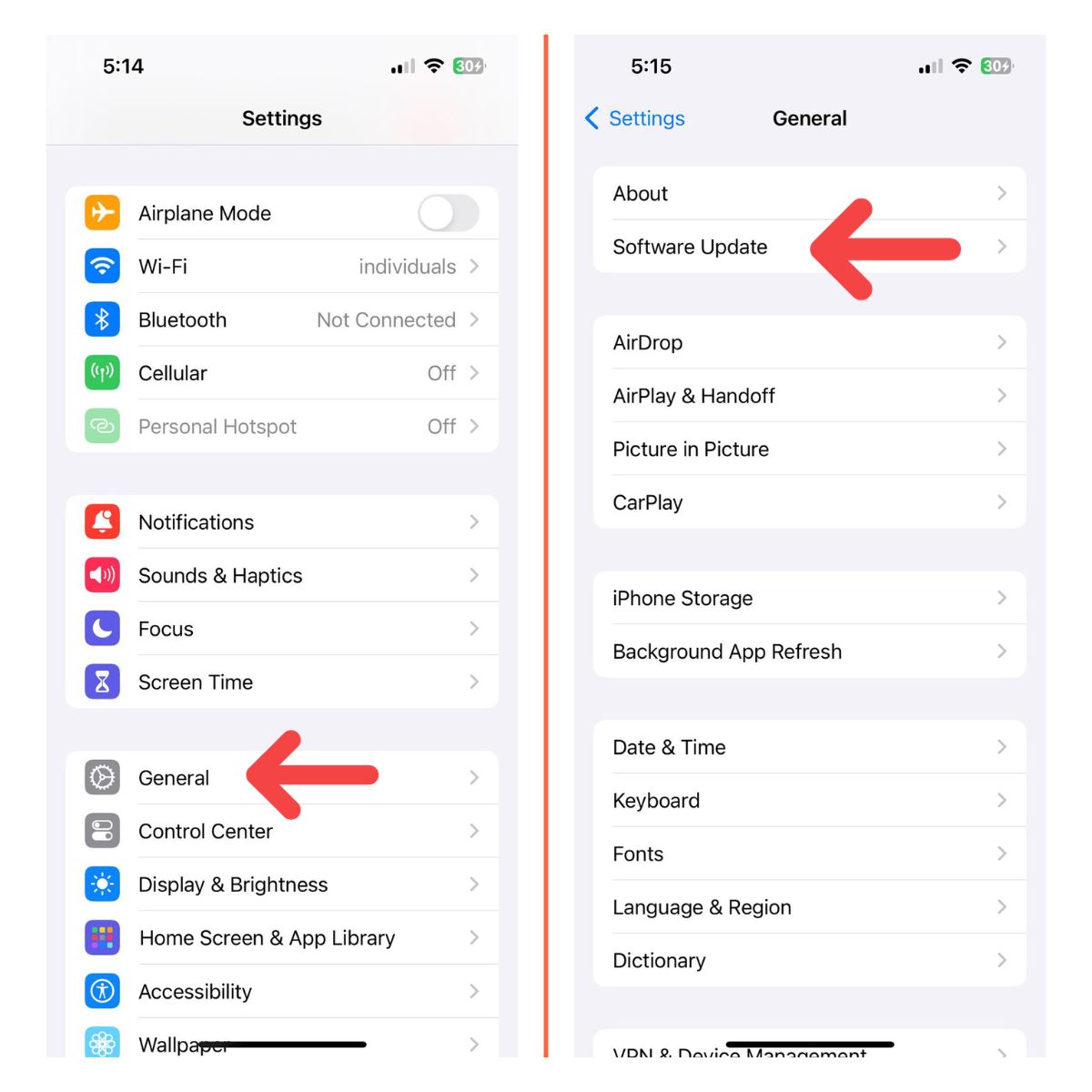
- Restart your iPhone to clear any software glitches.
- Remove screen protector if applicable as some can interfere with Touch ID.
Touch ID Disabled After Update
- A new iOS update may require re-enrolling fingerprints for security. Follow setup steps again.
- Face ID iPhones require a passcode after an iOS update. Re-enable Touch ID in Settings.
Still Not Working
- Reset all settings which will clear Touch ID prints and settings requiring re-setup.
- Contact Apple Support if issues persist for further troubleshooting help.
Following this guide, you’ll be able to comfortably set up Touch ID and enjoy the convenience and security of unlocking your iPhone SE with just a fingerprint.
To view more comprehensive tutorials and troubleshooting videos on different mobile devices, feel free to visit The Droid Guy channel on YouTube anytime.
Hope this helps!
You Might Also Want to Read: